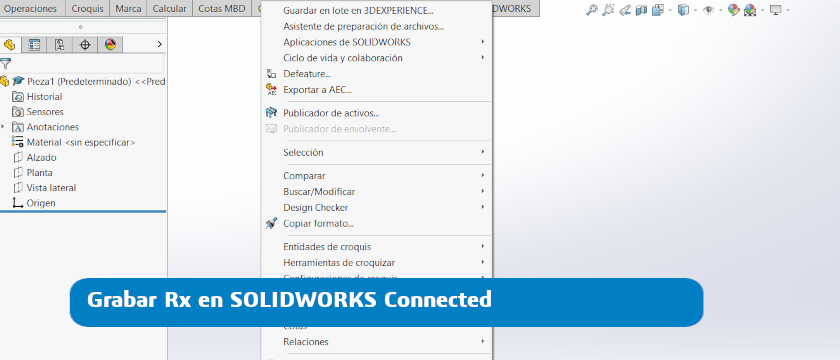DraftSight ya integra un módulo de BIM que te permite integrar tus archivos ifc o rvt.
Estos son todos los posts de: Ivana Zugazagoitia
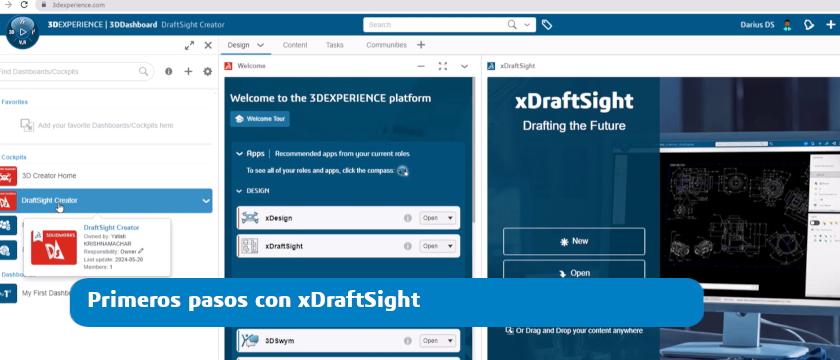
Primeros pasos con xDraftSight
Descubre cómo es la nueva solución 100% basada en navegador para el CAD 2D.
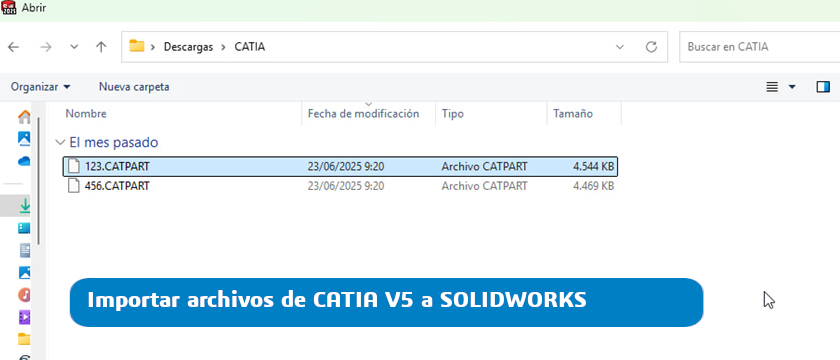
Importar CATIA V5 en SOLIDWORKS
Desde 2023, prácticamente todas las licencias de SOLIDWORKS pueden abrir archivos CATIA. Te contamos cómo.

Mejoras de 3DEXPERIENCE SOLIDWORKS 2025 FD03
3DEXPERIENCE SOLIDWORKS 2025 FD03 trae mejoras que te ayudarán a trabajar mejor. Te las contamos.
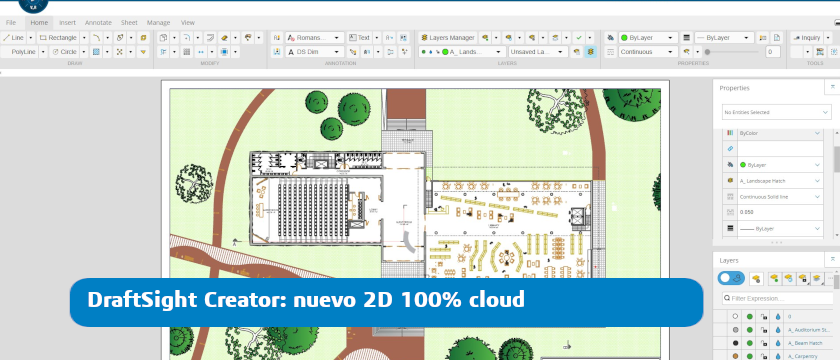
DraftSight Creator: nuevo 2D 100% cloud
El nuevo DraftSight de 3DEXPERIENCE es una solución completamente basada en la nube.
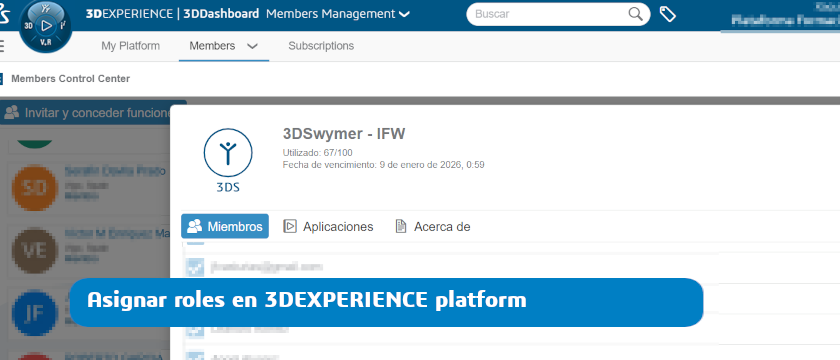
Asignar roles en 3DEXPERIENCE
Aprende cómo un administrador de licencias puede asignar roles en 3DEXPERIENCE.
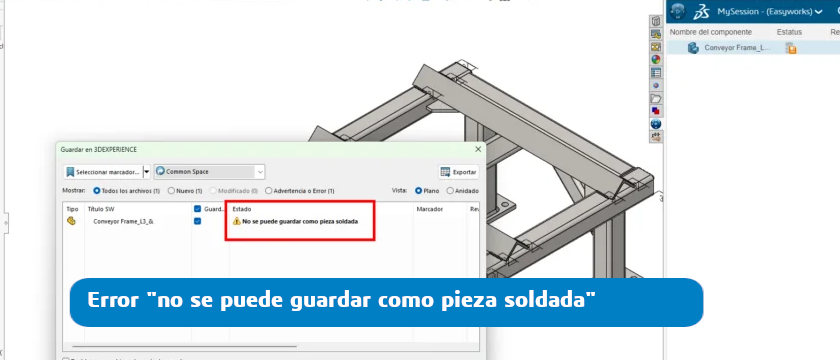
Error «no se puede guardar como pieza soldada» en 3DEXPERIENCE SOLIDWORKS
Solución al error de guardado en 3DEXPERIENCE SOLIDWORKS con el mensaje «no se puede guardar como pieza soldada».
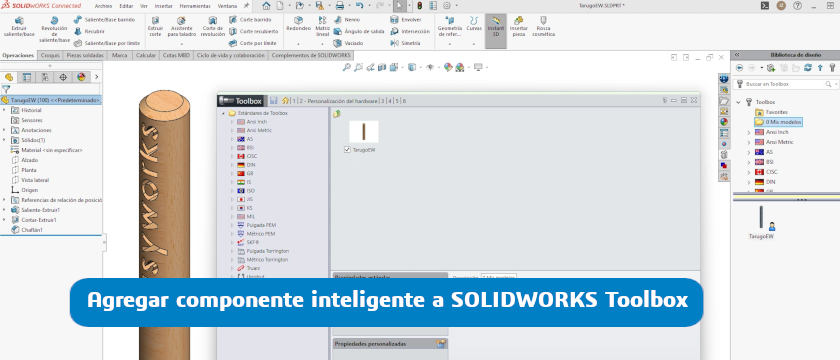
Agregar componente personalizado a Toolbox en SOLIDWORKS
Vamos a ver cómo puedes guardar un componente personalizado en SOLIDWORKS Toolbox paso a paso.

Cómo aprobar el examen CSWE de SOLIDWORKS
Te damos los tips y trucos necesarios para superar con éxito la mayor certificación de SOLIDWORKS.

Cordón de ranura con SOLIDWORKS 2025
El cordón de ranura en SOLIDWORKS 2025 redefine la precisión al trabajar con soldaduras complejas.
Restaurar iconos de archivos de SOLIDWORKS en Windows 11
Probablemente si trabajas con Windows 11 verás que los iconos de archivos SOLIDWORKS han cambiado. Te ayudamos a restaurarlos.