-
Pingback: Reutilizar datos y diseños en SOLIDWORKS Electrical – PARTE 2
-
Pingback: Reutilizar datos y diseños en SOLIDWORKS Electrical - Parte 1

5 maneras de reutilizar datos y diseños en SOLIDWORKS Electrical – Parte 3
Serie de posts:
Reutilizar datos y diseños en SOLIDWORKS Electrical – Parte 1
Reutilizar datos y diseños en SOLIDWORKS Electrical – Parte 2
A continuación veremos la parte 3.
Para resumir, ya hemos visto los siguientes temas:
- Macros
- Macros de proyectos
- Duplicar proyectos
- Crear «instantáneas» o Snapshots
- Pegado especial
4. Crear «instantáneas» o Snapshots:
Cuando trabajamos en un proyecto y queremos guardarlo en algún nivel, podemos hacerlo con la función de Snapshots o instantáneas. Cada vez que revisemos el diseño podemos pedirle a SOLIDWORKS Electrical que tome una instantánea del proyecto real antes de continuar trabajando. Esas instantáneas se guardan como proyectos que pueden ser reutilizados en otros cuando sea necesario.
Veamos como es de fácil tomar un snapshot o instantánea en nuestro proyecto eléctrico:
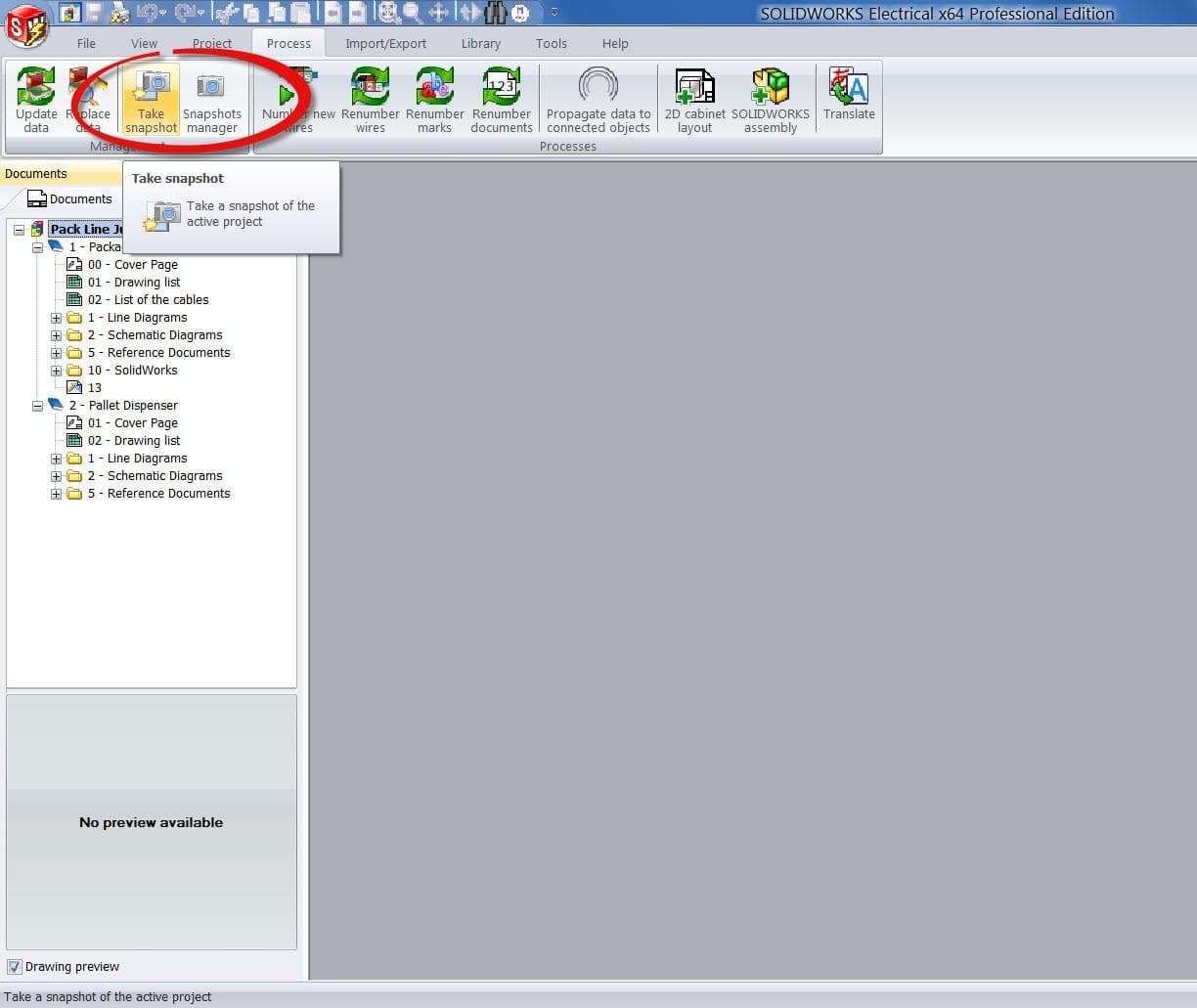
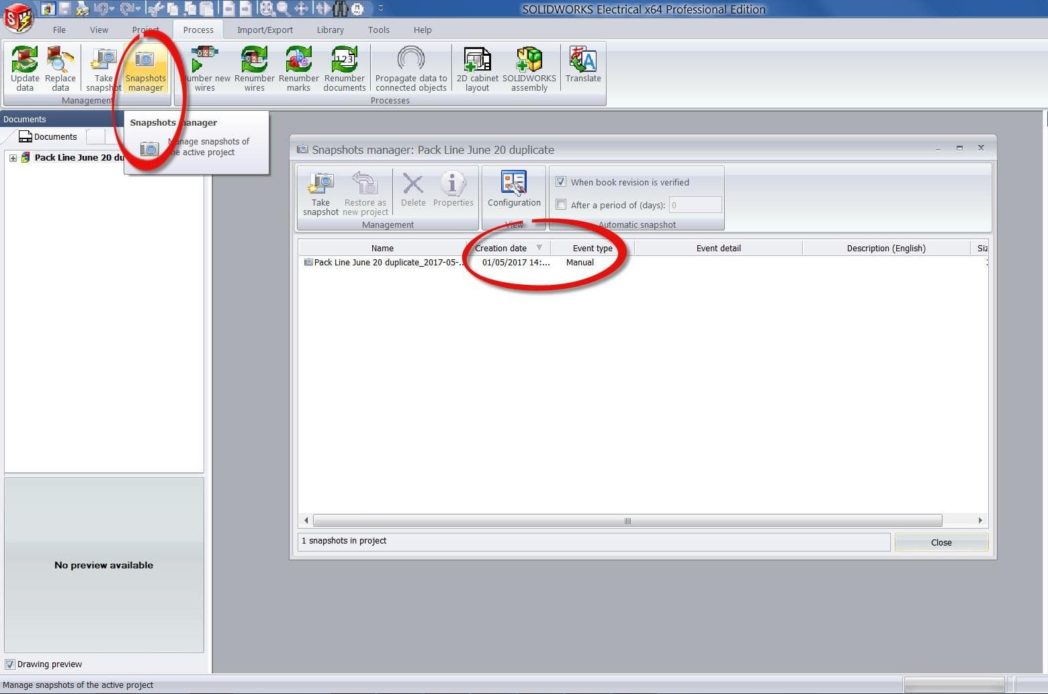
Si queremos que se cree una instantánea después de cada revisión, podemos marcarlo en el check. En el caso anterior se creó manualmente.
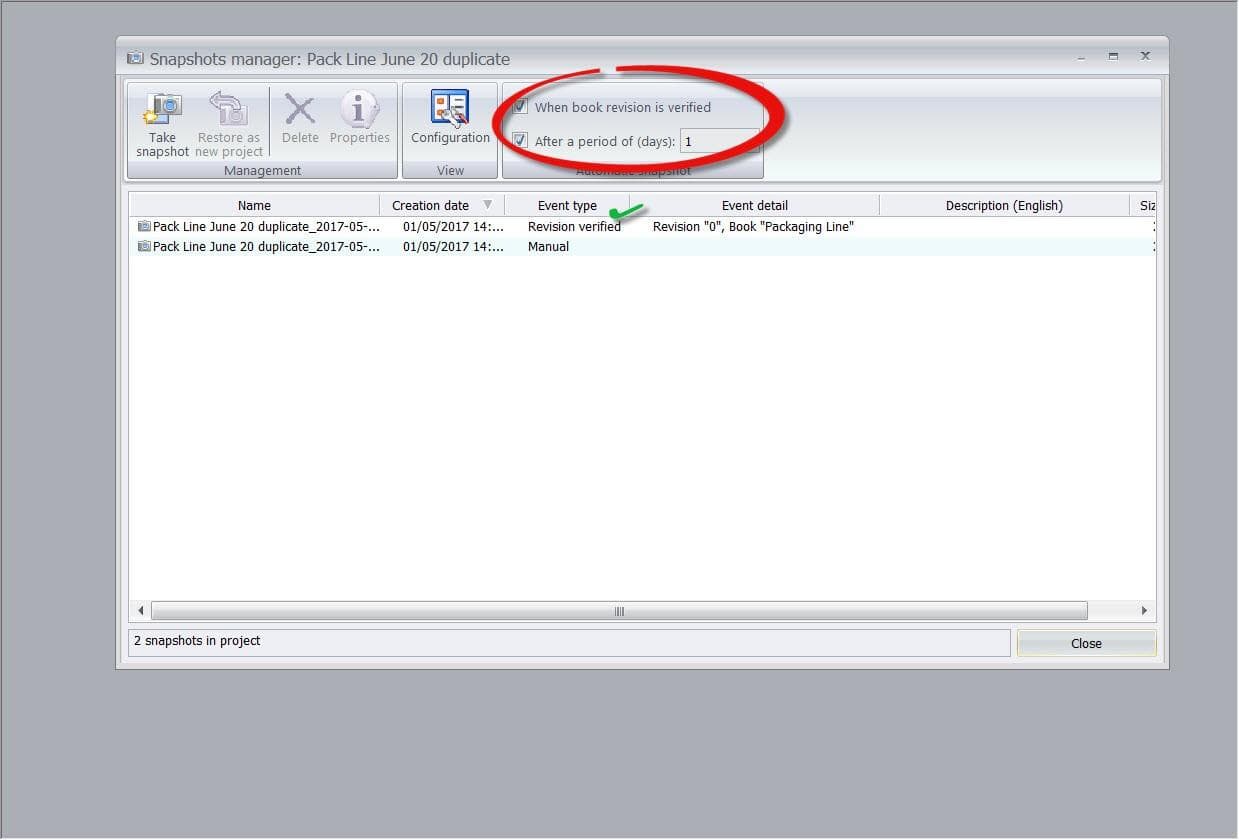
5. Pegado especial:
Estamos llegando al final de esta serie de posts sobre cómo reutilizar datos y diseños en SOLIDWORKS Electrical.
En este último apartado os comentaremos que también tenéis la opción de copiar y pegar de forma convencional, pero SOLIDWORKS va un paso más allá, ya que además puede ayudar a pegar los elementos copiados como «pegado especial» (paste special). Podemos copiar cualquier símbolo o circuito simplemente con las teclas CTRL + C y hacer clic con el botón derecho para encontrar ese pegado especial. Recuerda que este paso no es necesario para las macros, ya que arrastrando la macro dentro de la hoja ya estaría (mira este post en el que hemos hablado de macros)
Podemos asociar cables, ubicaciones, símbolos desde el circuito copiado hacia los componentes, cables, ubicaciones en nuestros proyectos.
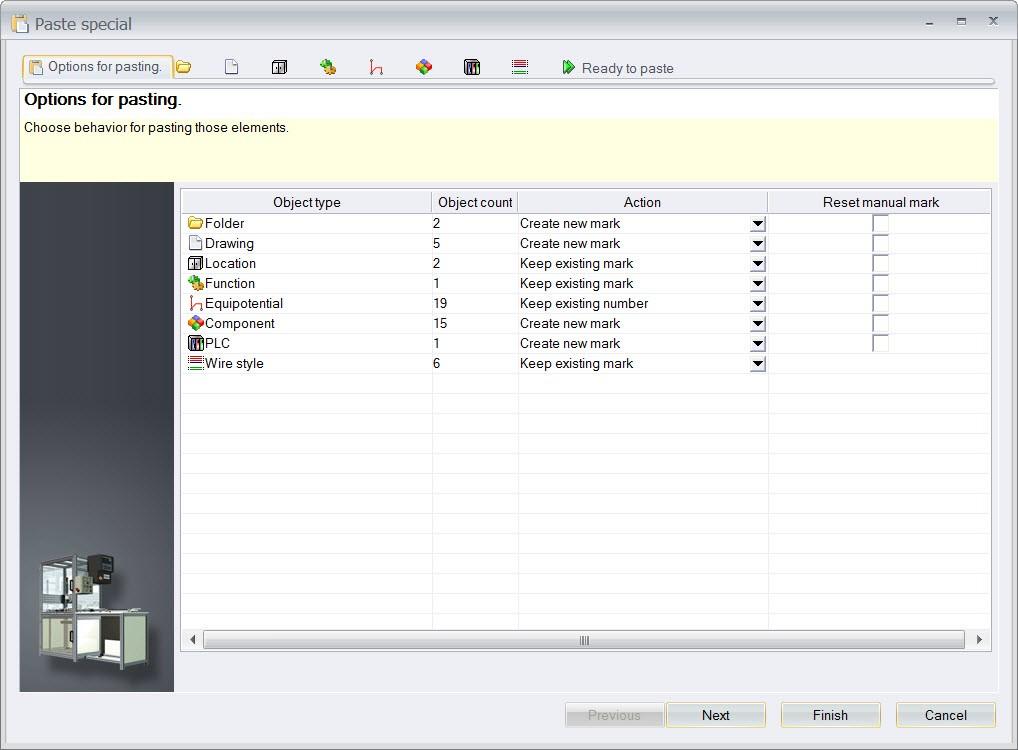
Cuando presionemos el botón de «Siguiente» podremos asociar el componentes existente, cables o ubicaciones en los elementos copiados al proyecto existente.
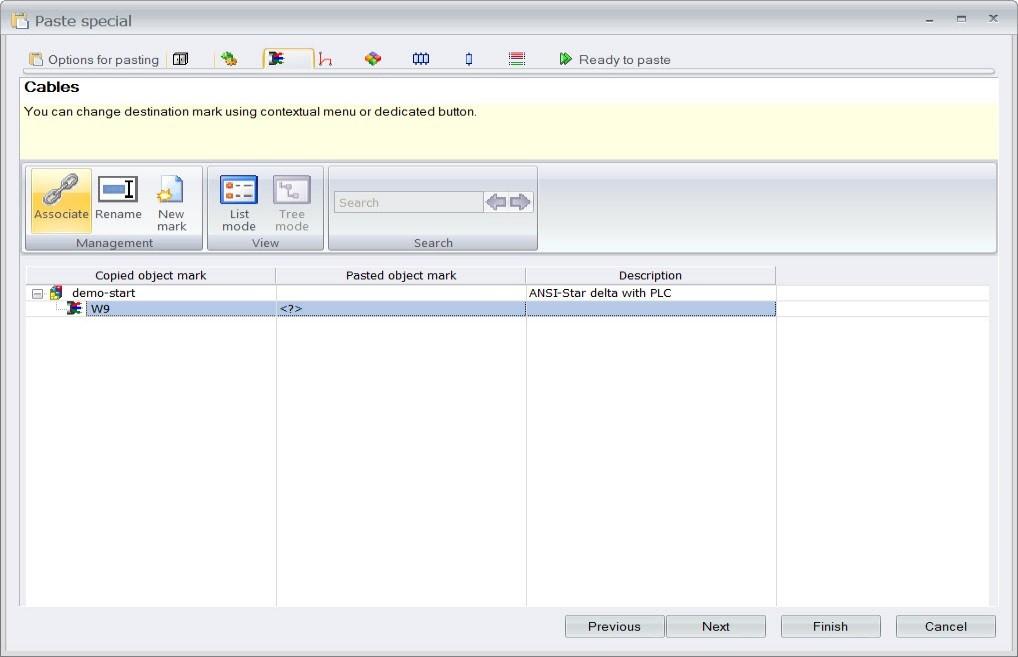
Y hasta aquí esta serie de posts sobre SOLIDWORKS Electrical. Esperamos que haya sido de ayuda y si tenéis alguna duda o aportación, nos encantaría que nos dejarais un comentario.
Y si también te interesa, tenemos formación especializada para Electrical Schematic.
Autor: Felipe Vázquez
Soy curioso, me gusta probar cosas nuevas, el lateral thinking y no me rindo fácilmente. Me encanta arreglar cosas y buscar soluciones a los problemas. Es por esto que ser técnico de soporte y producto CAD/ECAD en Easyworks ha convertido mis hobbies en mi trabajo. Tienes alguna duda con SOLIDWORKS? No eres capaz de hacer algo? Escríbenos e intentaremos que ya no sea así!!
