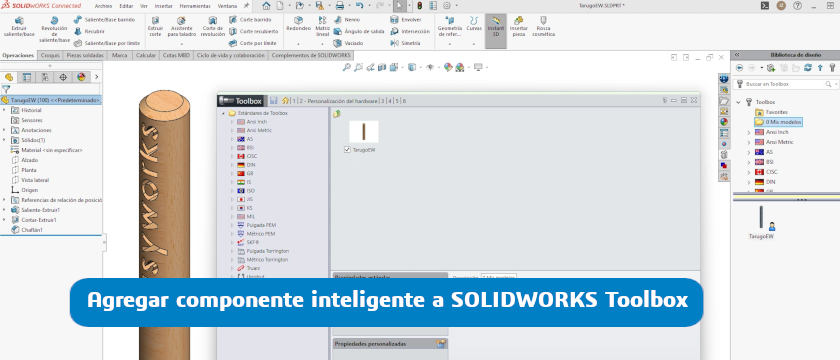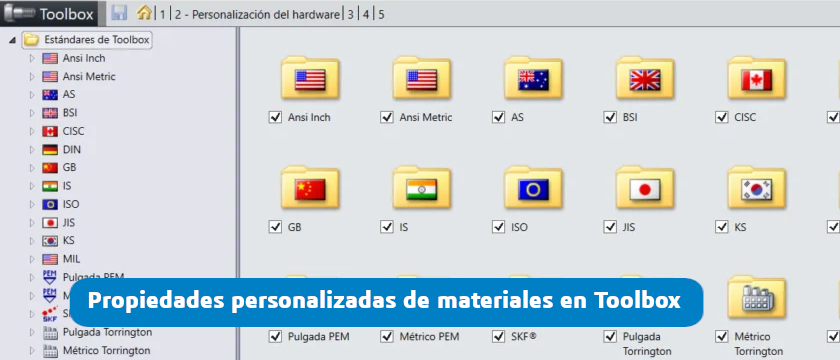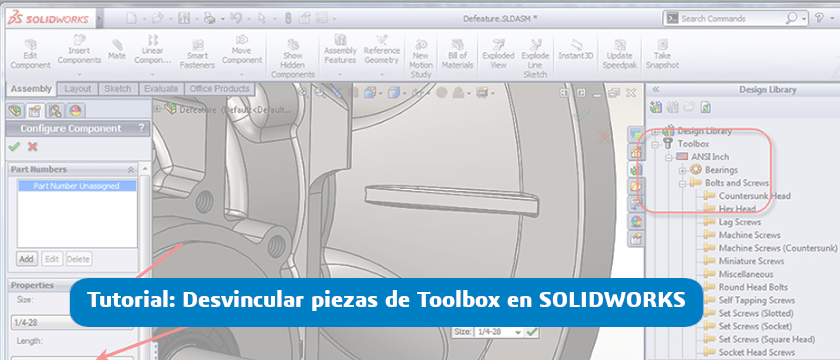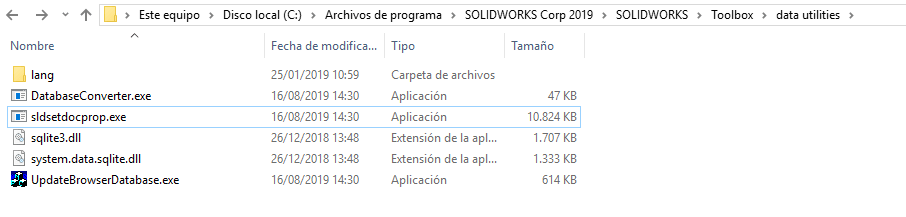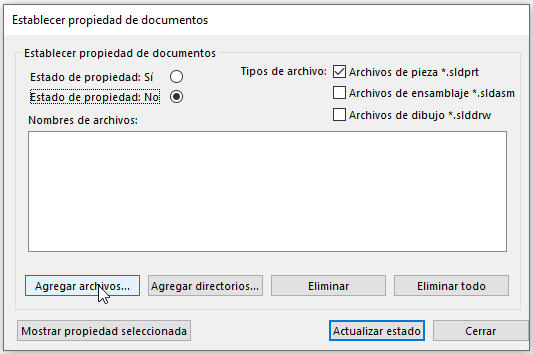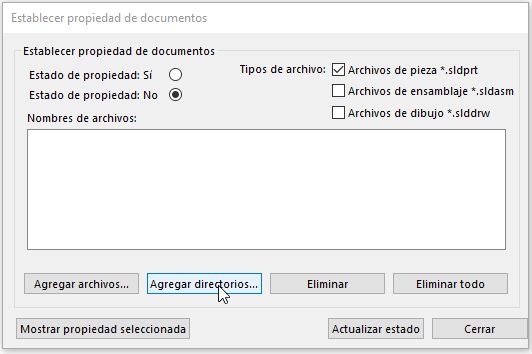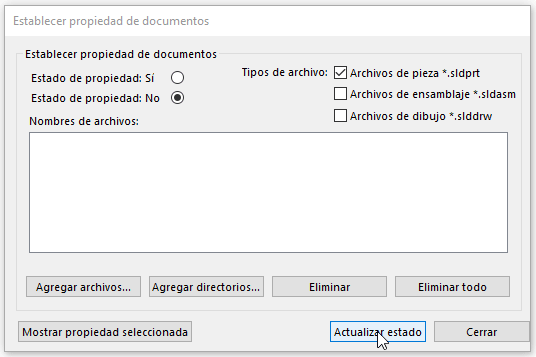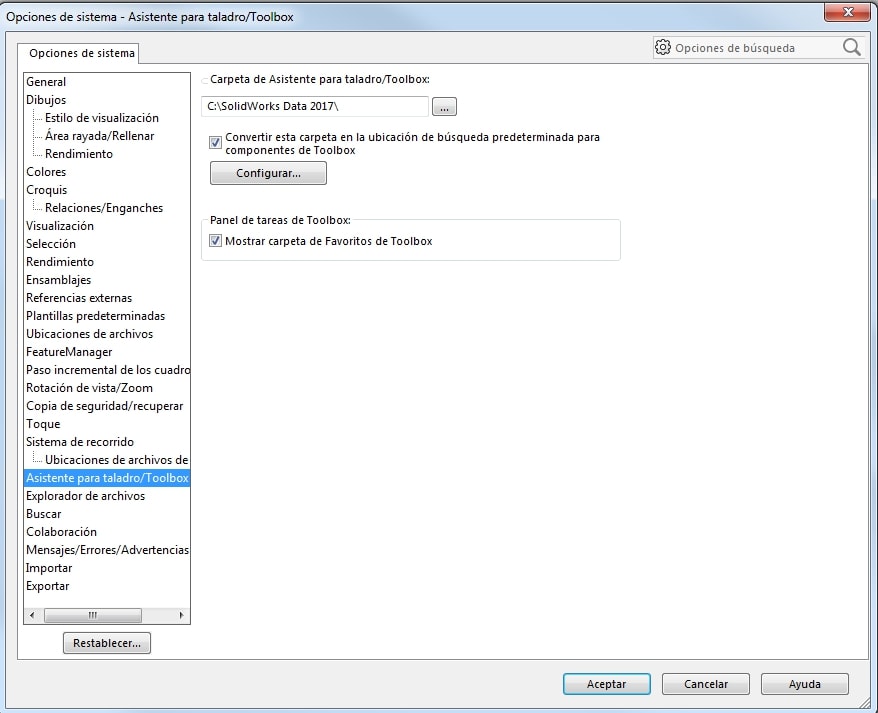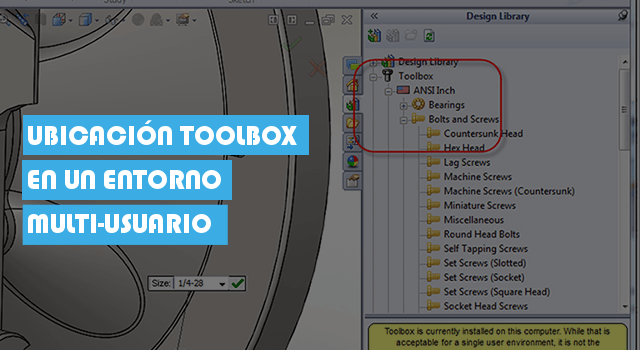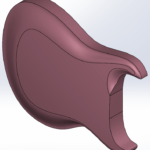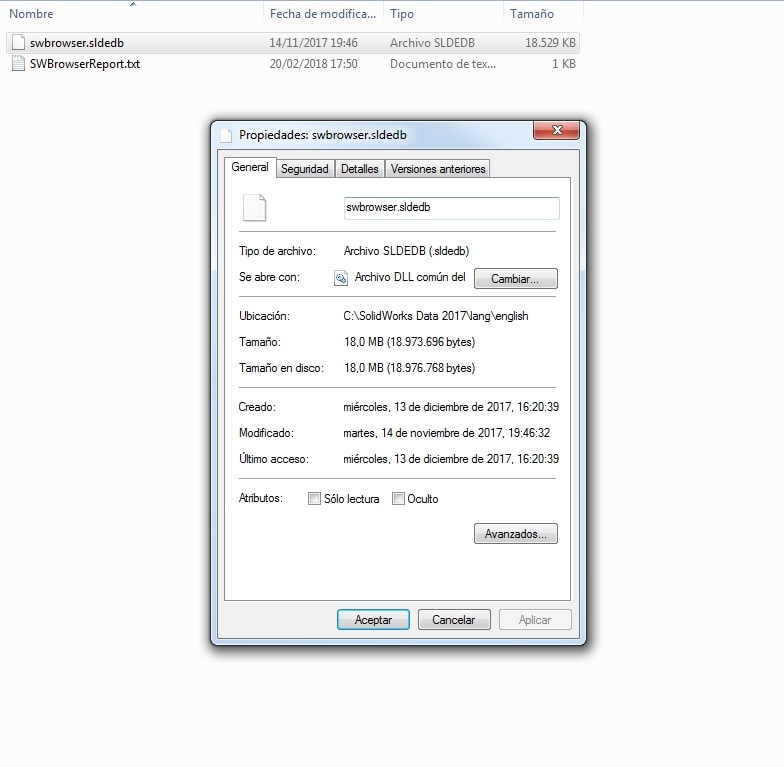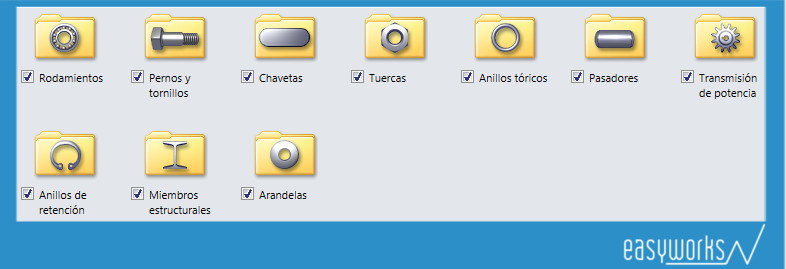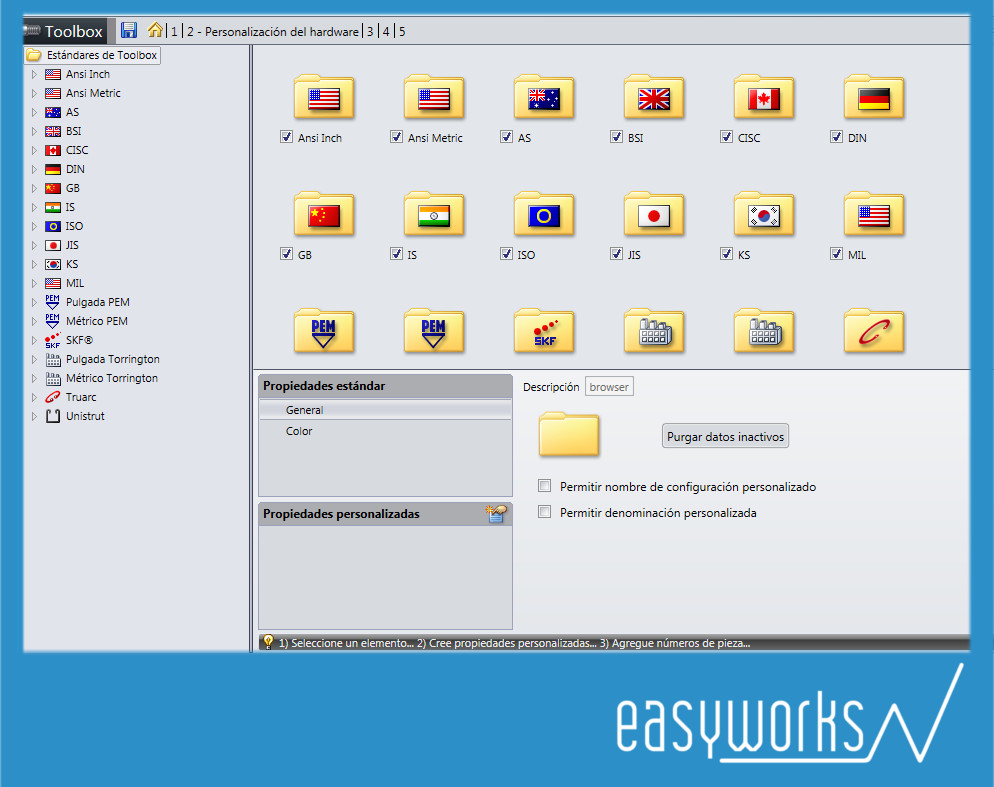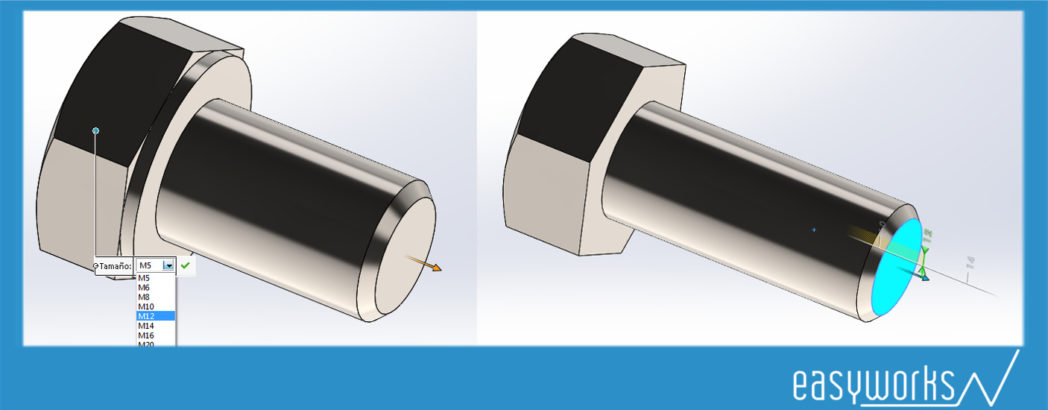Vamos a ver cómo puedes guardar un componente personalizado en SOLIDWORKS Toolbox paso a paso.
Hoy vemos cómo podéis agregar propiedades personalizadas de material a Toolbox en SOLIDWORKS. Esto es muy útil si trabajas habitualmente con una serie de materiales concretos, ya que te permite ahorrar tiempo en la configuración de sus propiedades. Al mismo tiempo, aseguras trabajar siempre con esos materiales predefinidos. Sigue estos sencillos pasos para hacerlo. ¡Vamos a ello!
1. Abre la configuración de Toolbox desde la caja de herramientas o haciendo clic en el botón Configurar la caja de herramientas en la biblioteca de diseño.
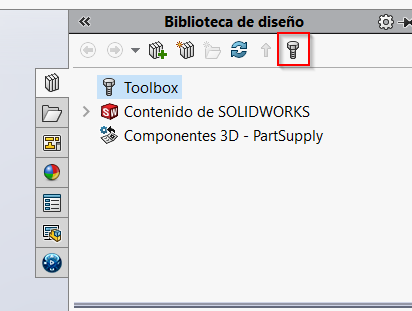
2. Haz clic en el paso 2, «personalice el hardware»:
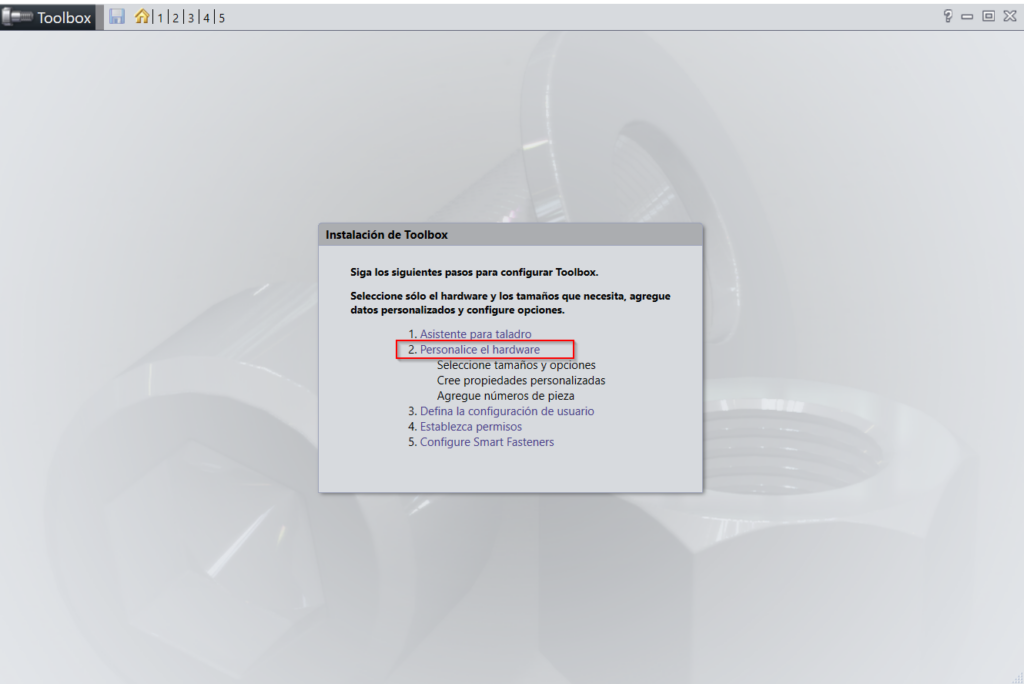
3. Crea una propiedad personalizada haciendo clic en el botón que se muestra a continuación:
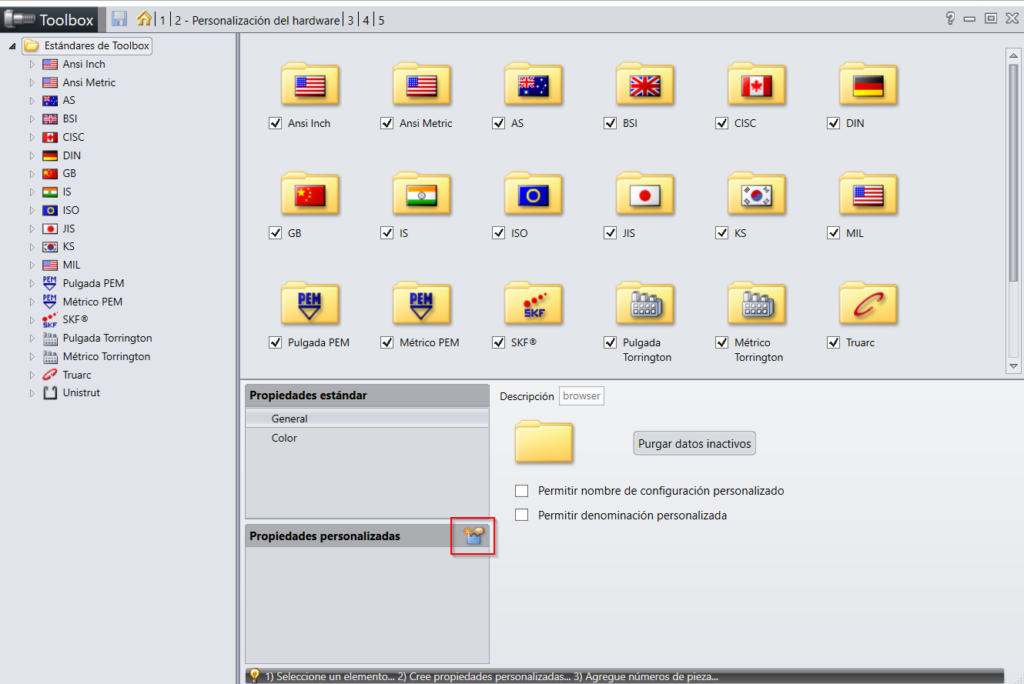
4. En la definición de propiedad personalizada, asegúrate de introducir el Nombre de la Propiedad, como Material. Cambia el Tipo de Propiedad de Cuadro de texto a Lista. Esto hará que la casilla de verificación Vínculo a los materiales de SOLIDWORKS aparezca.
Habilitar esa opción te permitirá seleccionar un material. El valor para este material se puede añadir en el texto/expresión de la propiedad personalizada para el componente de caja de herramientas. Pueden enumerarse múltiples materiales.
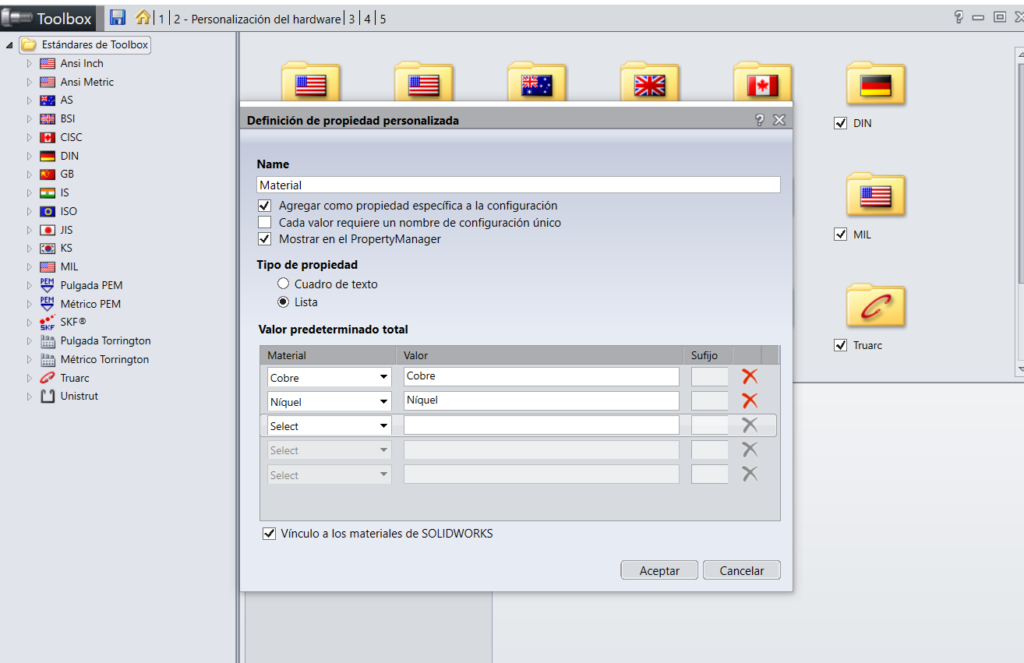
5. Haz clic en Aceptar para cerrar el cuadro de diálogo y navegar al nivel de carpeta o la parte de la caja de herramientas que aplicar un material a. A continuación, haz clic en la casilla de verificación para habilitar el material personalizado y haz clic en el botón de radio para seleccionar el material predeterminado a aplicar.
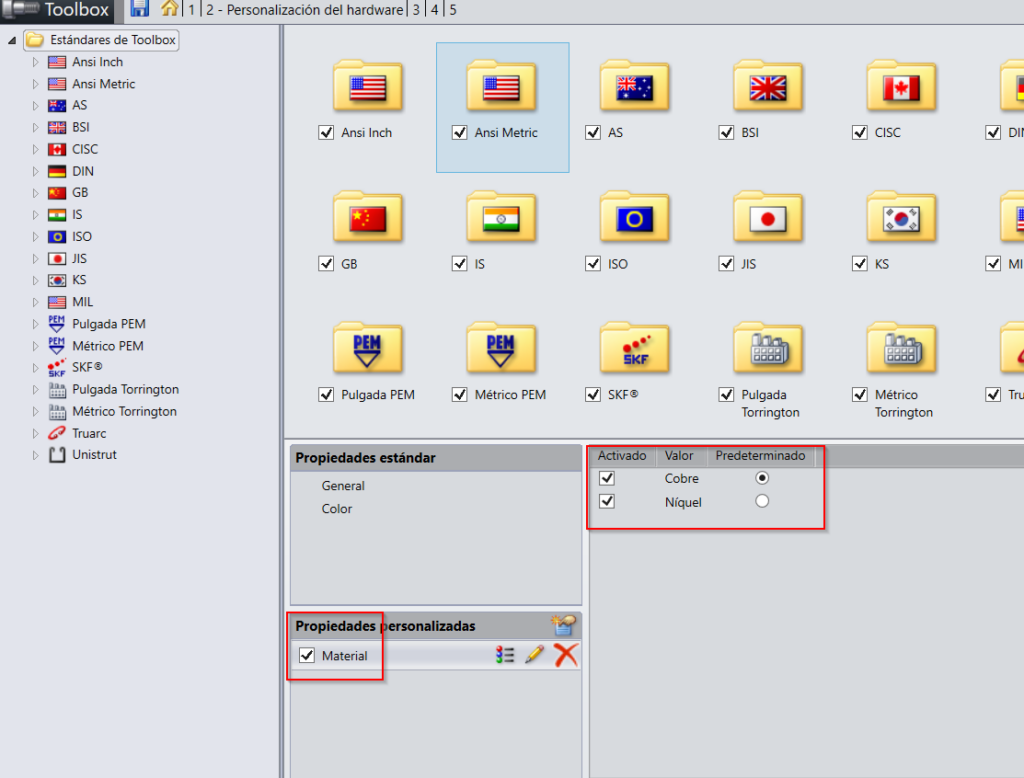
6. Después de aplicar el material, guarda la configuración de la caja de herramientas.
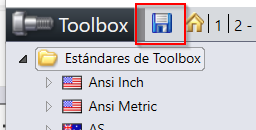
7. Al realizar estos cambios, podemos ver que el componente de la caja de herramientas tendrá un material aplicado insertándolos en un montaje. Al insertar el componente en un montaje, los materiales estarán disponibles para ser seleccionados.
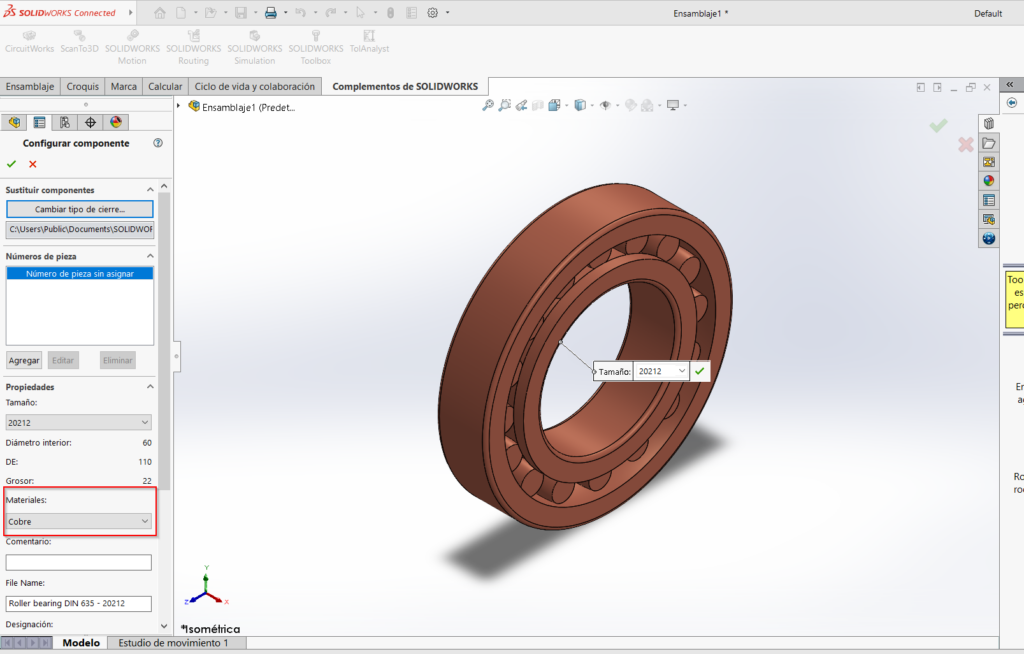
8. Cuando abramos el componente desde el montaje, podemos ver el material predeterminado aplicado al modelo, así como la propiedad personalizada para este material.
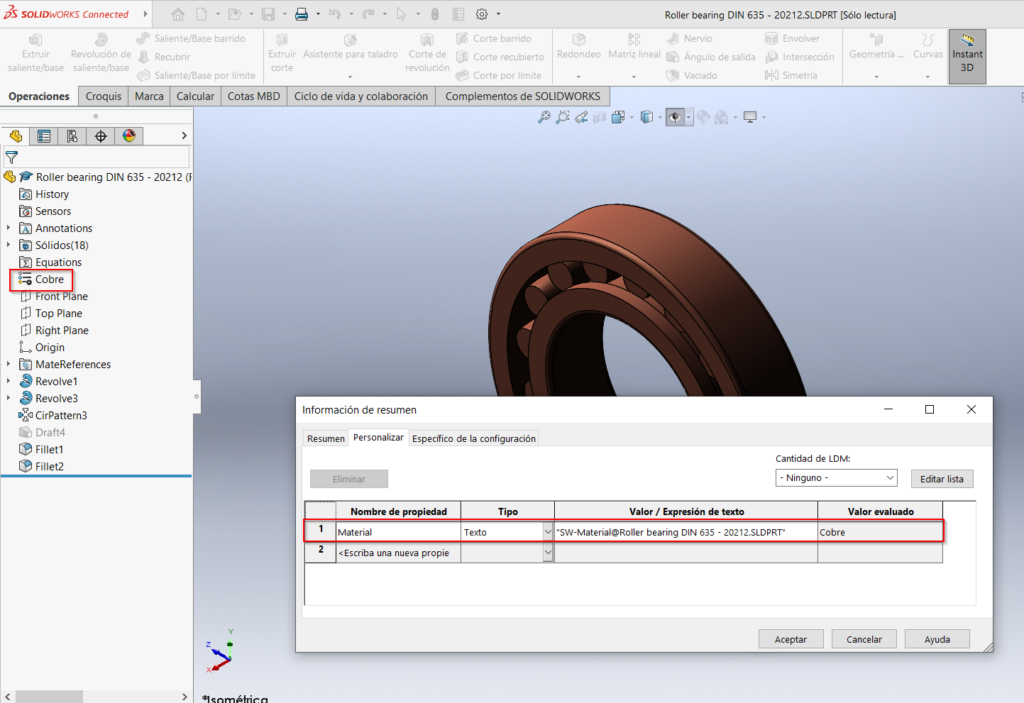
¡Y voilà! Veis lo fácil que es agregar propiedades personalizadas de material en el Toolbox de SOLIDWORKS. Dinos si lo pones en práctica en los comentarios. Recuerda que si quieres aprender este o muchos más trucos para sacar el máximo partido a SOLIDWORKS, puedes formarte con nosotros 🙂