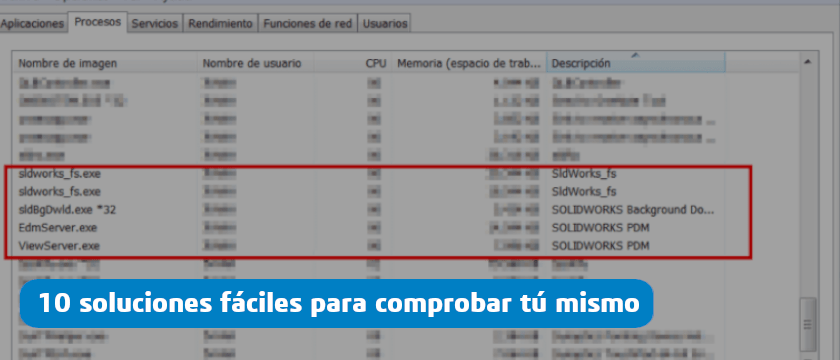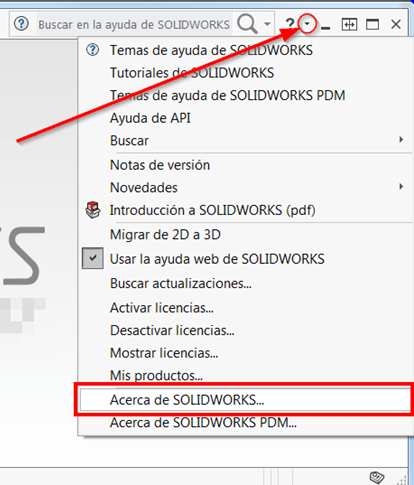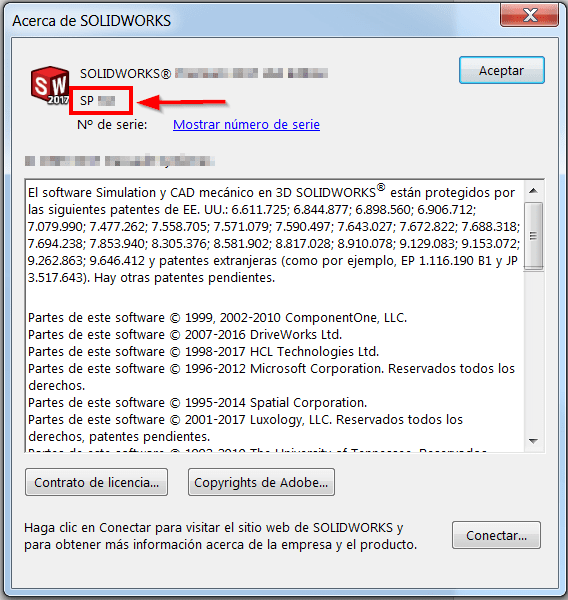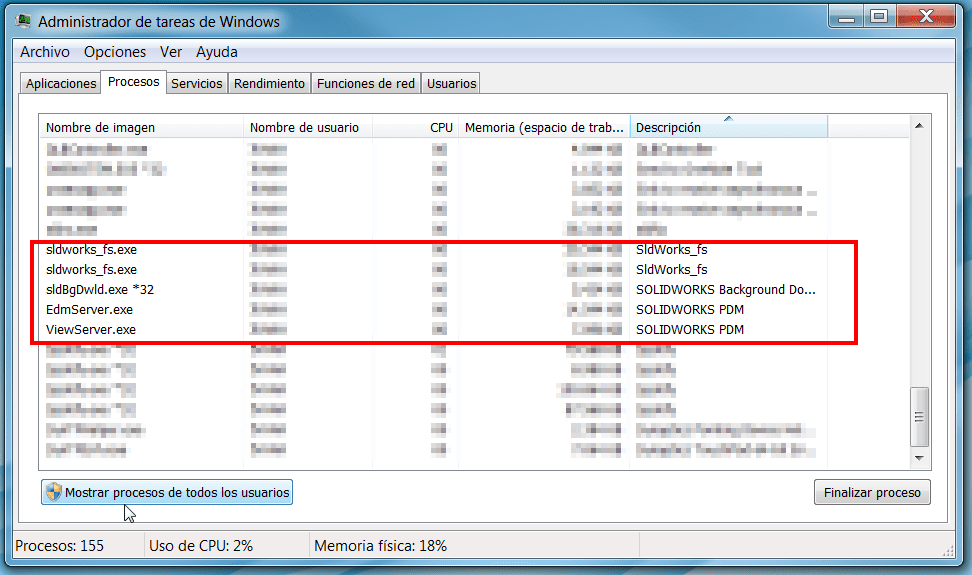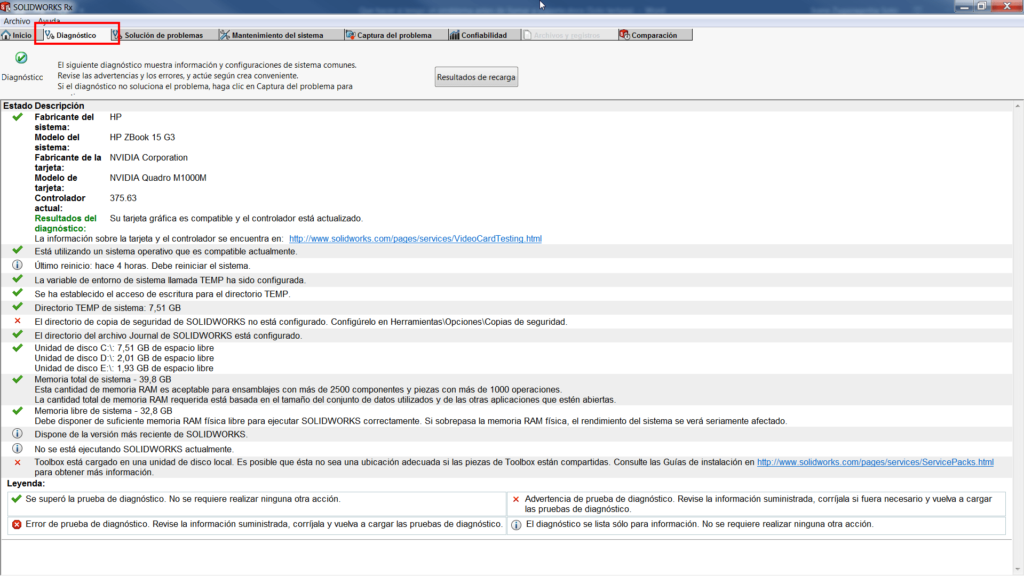Hoy os traemos un post muy interesante para aquellos que tenéis mantenimiento activo y sabéis que una de las grandes ventajas es el soporte técnico que ofrecemos tanto por email, por teléfono, por este blog e incluso en persona si fuese necesario.
Como os decimos, muchas veces este blog también cumple su función de soporte, en el que te enseñamos cómo solucionar y comprobar algunas cuestiones por ti mismo que son muy fáciles y que te ahorrarán tiempo a la hora de trabajar con SOLIDWORKS.
 Un tip de recomendación del equipo técnico de Easyworks: Antes de crear una consulta a soporte es interesante echar un vistazo a las soluciones que ya propone SOLIDWORKS. Para acceder a las soluciones propuestas por SOLIDWORKS haz clic aquí, inicia sesión y tendrás acceso directo a la base de conocimiento. 😉
Un tip de recomendación del equipo técnico de Easyworks: Antes de crear una consulta a soporte es interesante echar un vistazo a las soluciones que ya propone SOLIDWORKS. Para acceder a las soluciones propuestas por SOLIDWORKS haz clic aquí, inicia sesión y tendrás acceso directo a la base de conocimiento. 😉
Ahora bien, hemos creado una lista de sencillos pasos que te van a permitir comprobar por ti mismo si «lo básico» está funcionando correctamente, y tener una información más detallada en caso de tener que llamar para pedir ayuda.
10 pasos para comprobar que todo funciona bien
1) Verifica que estás utilizando el último Service Pack de tu versión de SOLIDWORKS. Es importante estar utilizando el último SP dado que puede ser un error conocido y ya reparado en el nuevo. Importante: esto no tiene relación con la versión de SOLIDWORKS que estés utilizando. En este caso no se actualiza la versión, sino sólo el Service Pack.
Esto lo puedes hacer accediendo a la pestaña «Acerca de SOLIDWORKS…» y comprobando que SP tienes.
Y para comprobar la última SP disponible para tu versión, lo puedes ver en la web del customer portal, en Descargas.
2) Confirma que tu sistema operativo está actualizado. En ocasiones no tener el equipo con las últimas actualizaciones puede generar errores inesperados.
3) Cierra el programa y todos los procesos de SOLIDWORKS, compruébalo desde el Administrador de tareas de Windows. En el caso de que quede algún proceso abierto, finalízalo en el caso de que sea necesario.
Inicia SOLIDWORKS de nuevo y comprueba si el problema persiste.
4) Muchas veces simplemente un reinicio del sistema es suficiente. Reinicia tu equipo e inicia SOLIDWORKS nuevamente para verificar si se ha solucionado el problema.
5) Comprueba mediante RX que el sistema está actualizado para SOLIDWORKS. Sobre todo fíjate en el tema de la gráfica, dado que la mayoría de las consultas que se producen son por no tener los drivers de la gráfica en la versión recomendada por SOLIDWORKS. ¡Échale un vistazo a nuestro post sobre 6 pasos para capturar un problema en SOLIDWORKS!
6) Intenta abrir SOLIDWORKS con tu equipo en Modo Seguro. Observa si utilizando las dos formas de apertura, en modo seguro, el problema se soluciona.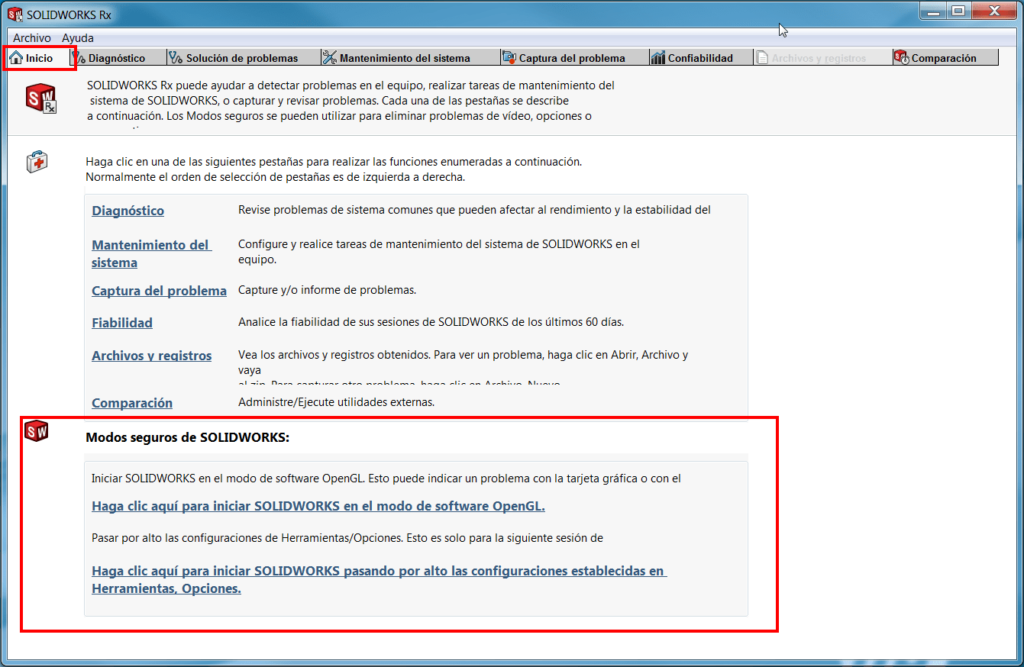
7) También es recomendable comprobar si el mismo problema se reproduce en más equipos. Y anotar los pasos que realizáis en cada uno para poder darnos una información más detallada
8) Por otro lado, también es muy positivo verificar si el problema sucede con otros archivos. Quizás sea el archivo propio el que está corrupto
9) Ejecuta tu antivirus para comprobar que no hay ninguna infección de virus.
10) Realiza una reparación de instalación correcta. Aprender a hacerlo en el enlace
Si llegados a este punto no se ha solucionado el problema, te rogamos que grabes una RX. (Ver post de cómo grabar una RX) y recopiles toda la información adicional que consideres necesaria. Con todos estos datos y con las comprobaciones y resultados anteriores hechos, el equipo técnico y de soporte podrá ayudarte de una manera más rápida y eficaz. Recuerda que estamos a tu disposición a través de los diferentes medios de contacto de soporte técnico de Easyworks.