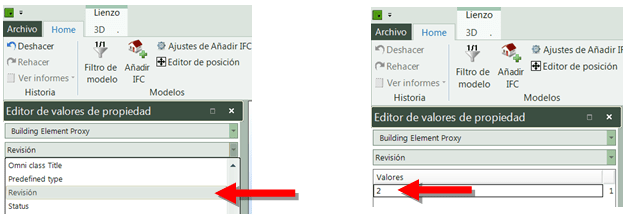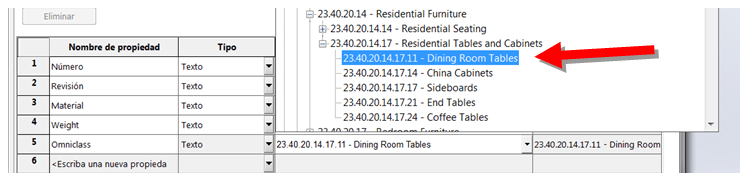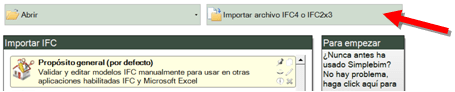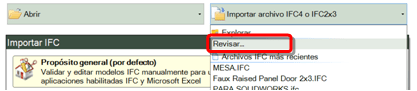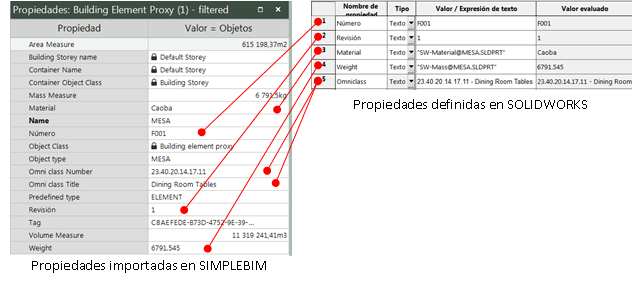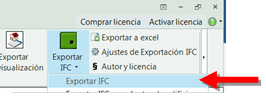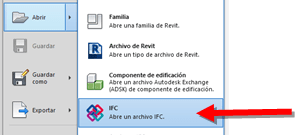Hola amigos, en este post, os adelanto una secuencia de pasos para poder convertir entidades IFC a objetos nativos de TEKLA Structures.
El formato IFC es el formato estándar de transmisión de datos para entornos BIM en el sector de la construcción. Permite trasladar la información del modelo entre distintos softwares BIM tales como, Revit, Archicad, Allplan, CYPECAD, TEKLA, etc.
¡Empezamos! Modelamos un pórtico en SOLIDWORKS, por ejemplo, con las herramientas de pieza soldada. Ten en cuenta que cualquier operación adicional sobre uno de estos miembros estructurales cambiará el nombre del sólido correspondiente.
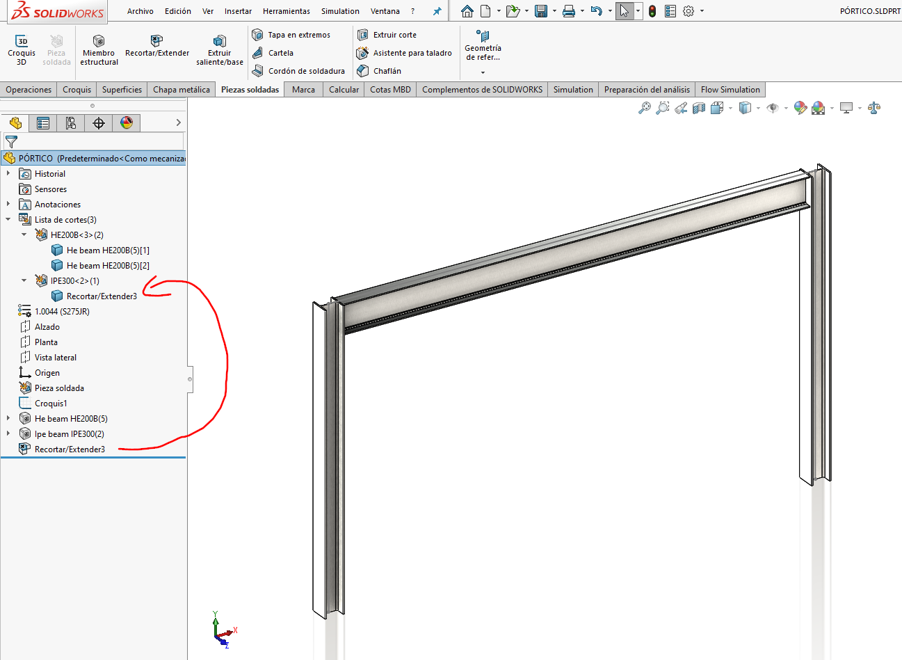
Lo ideal es editar los nombres de los sólidos para identificar en Tekla Structures el perfil con más facilidad.
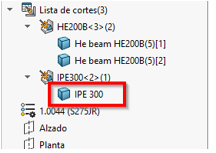
Guardamos como IFC 2×3
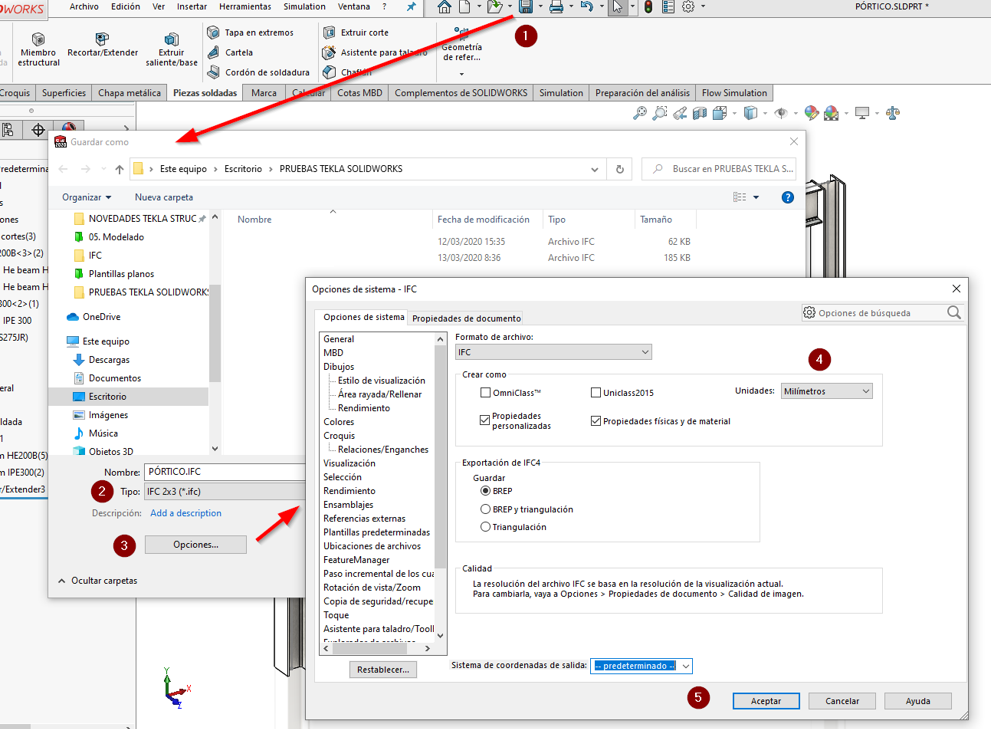
En Tekla Structures añadimos el IFC como modelo de referencia:
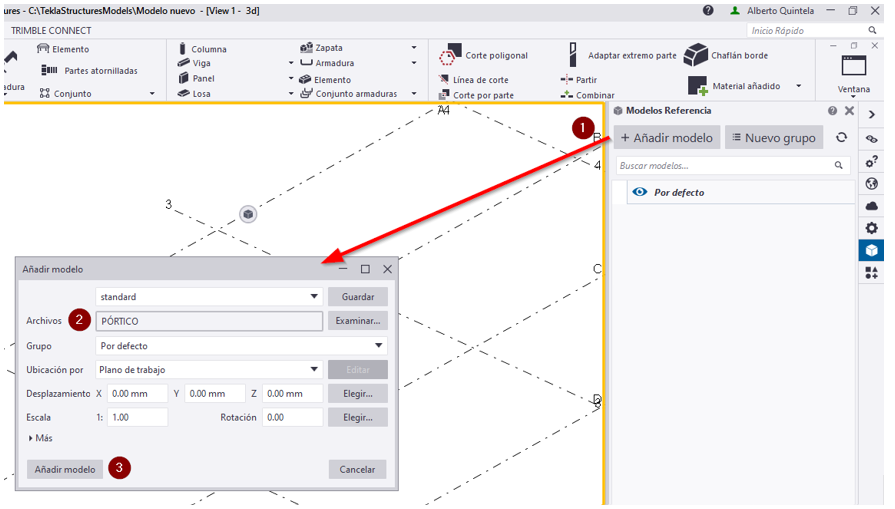
Seleccionamos en la zona de gráficos de Tekla todos los componentes de la referencia IFC con una ventana de captura. Abrimos Configuración convertidor objetos IFC y pulsamos Verificar. Se abrirá una ventana que nos indicará las faltas de asignación. La primera pestaña se refiere a los perfiles, bastará con asociar los nombres del modelo de referencia con los perfiles de la base de datos de Tekla Structure, fijaos que la viga IPE300 no aparece en la lista, esto se debe a que el nombre que le pusimos al sólido en SOLIDWORKS ha coincidido con el de la base de datos de Tekla, finalmente pulsamos Actualizar Base de Datos Asignación y Cerrar.
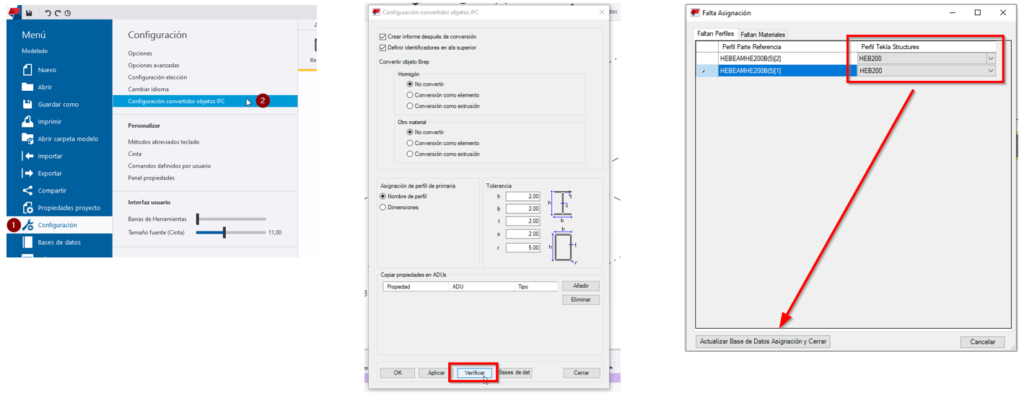
Seleccionamos en la zona de gráficos de Tekla todos los componentes de la referencia IFC con una ventana de captura y ejecutamos el comando Convertir objetos IFC:
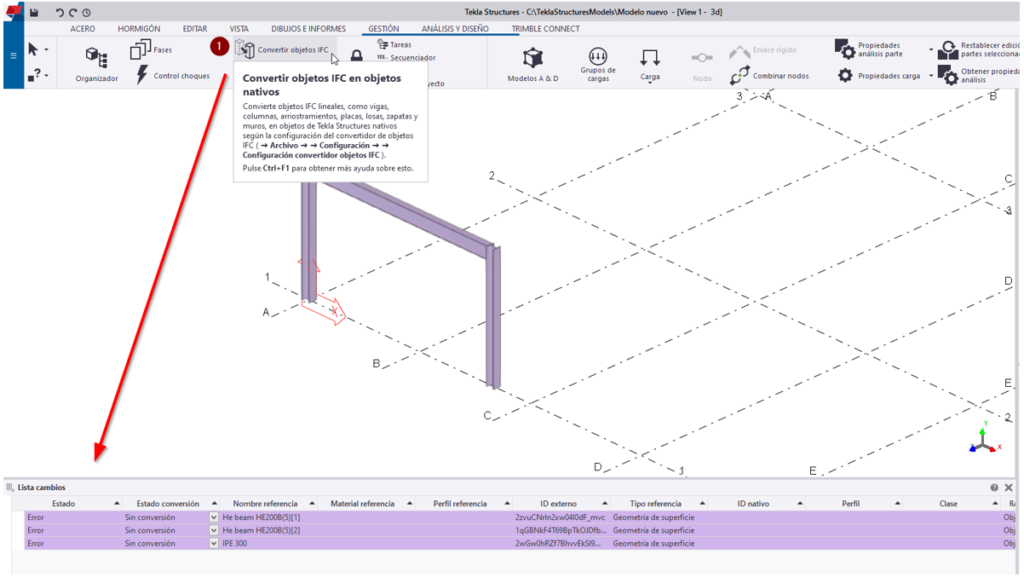
Bastará con elegir el estado de conversión adecuado para cada componente, por ejemplo, en nuestro caso todos los componentes son perfiles, por tanto, elegimos Conversión como extrusión, si en nuestro modelo hubiese componentes no paramétricos elegimos Conversión como elemento.

Finalmente pulsamos aplicar cambios.
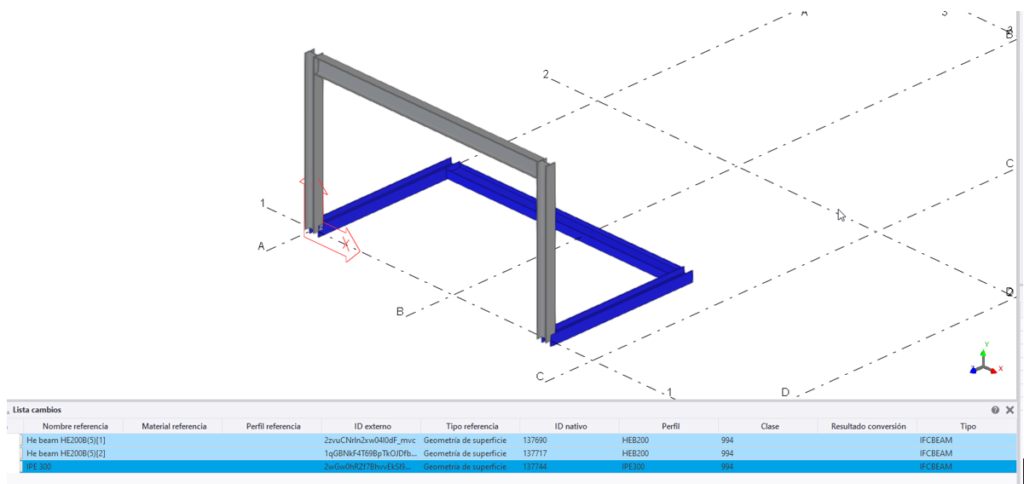
Ya tenemos el modelo convertido a objetos nativos de Tekla, sin embargo, se reproduce en un plano diferente, esto se puede resolver fácilmente con las herramientas de desplazamiento de Tekla.
Tras ocultar la referencia IFC y después de aplicar el giro de los componentes, podemos comprobar que seleccionando un perfil cualquiera de los convertidos, vemos que éste es editable y en sus propiedades vemos el perfil correspondiente, en cambio el material lo tendremos que agregar manualmente.
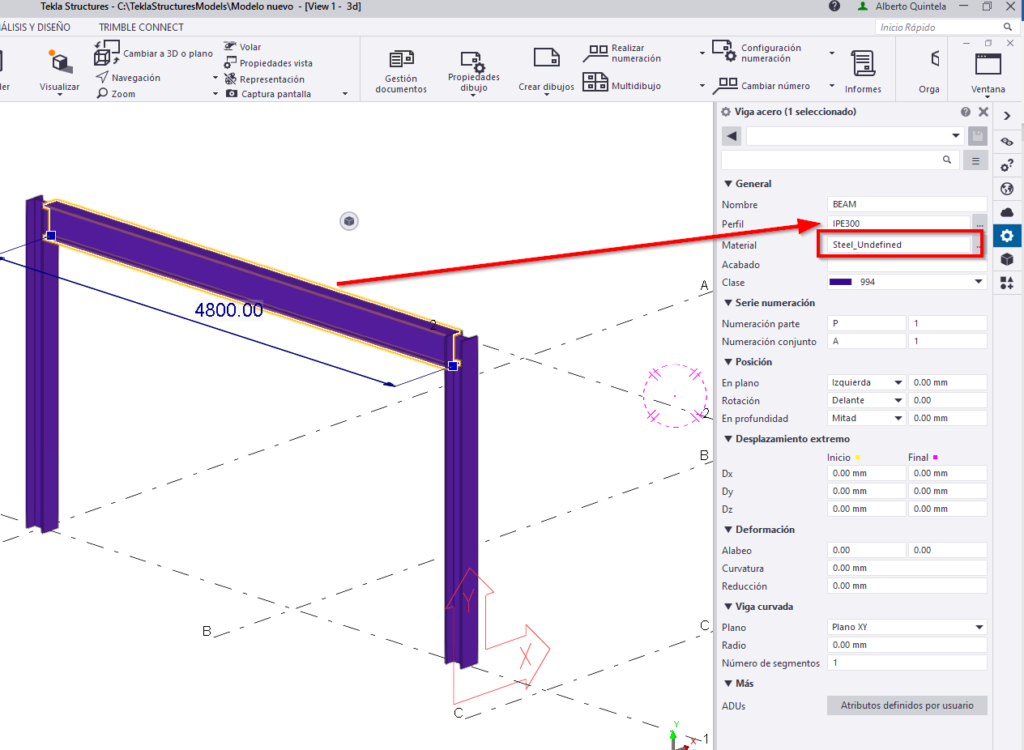
SOLIDWORKS y Tekla tienen sistemas de coordenadas de diferente orientación, por lo que para mantener la orientación del modelo convertido debes seguir los siguientes pasos.
Creamos un sistema de coordeandas en el modelo de SOLIDWORKS y lo orientamos de la siguiente manera:
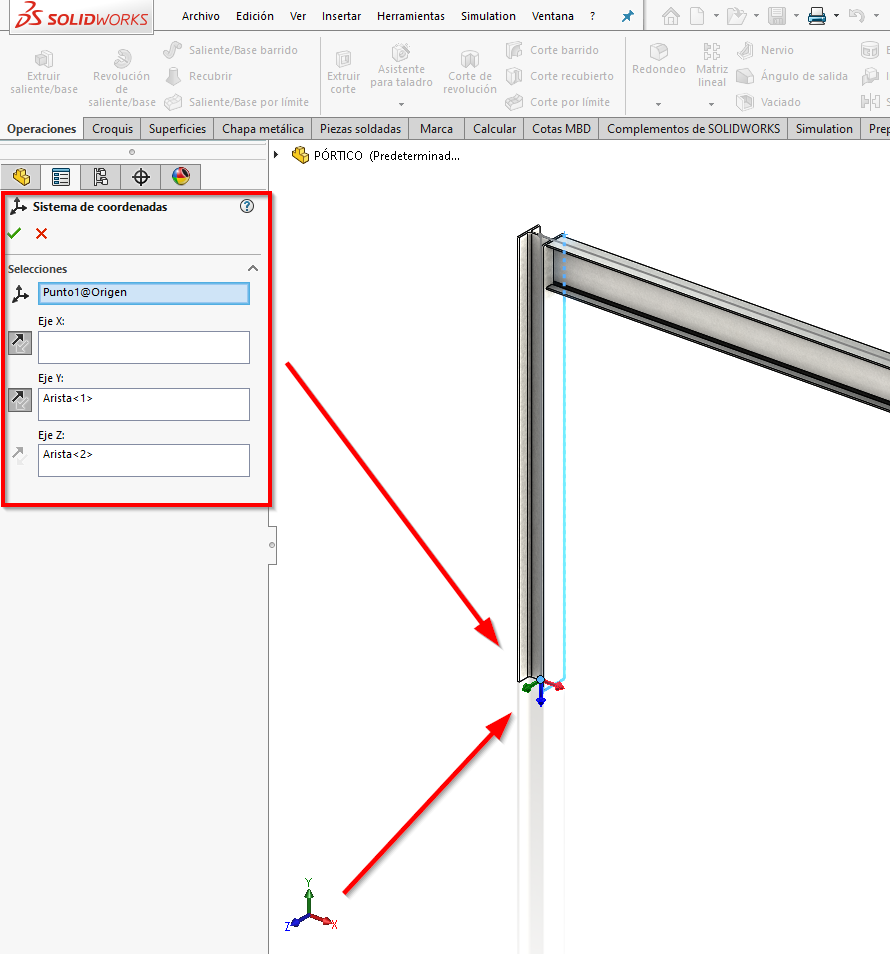
Guardamos de nuevo como IFC y en Opciones seleccionamos el nuevo Sistema de coordenadas:
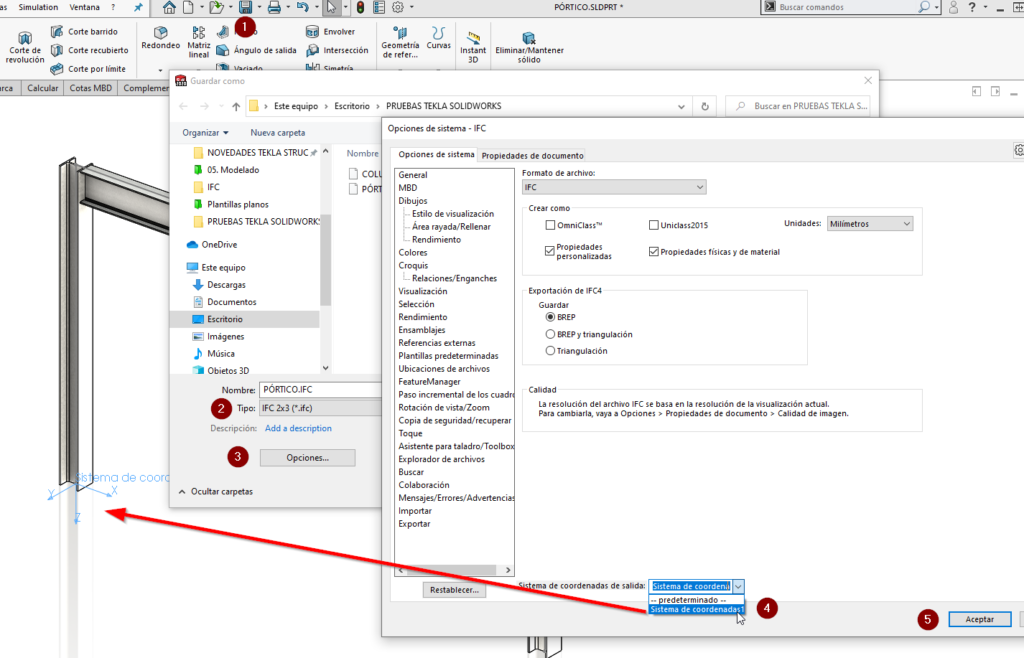
Ahora en Tekla Structures, añadimos la referencia IFC con Ubicación por Origen de modelo.
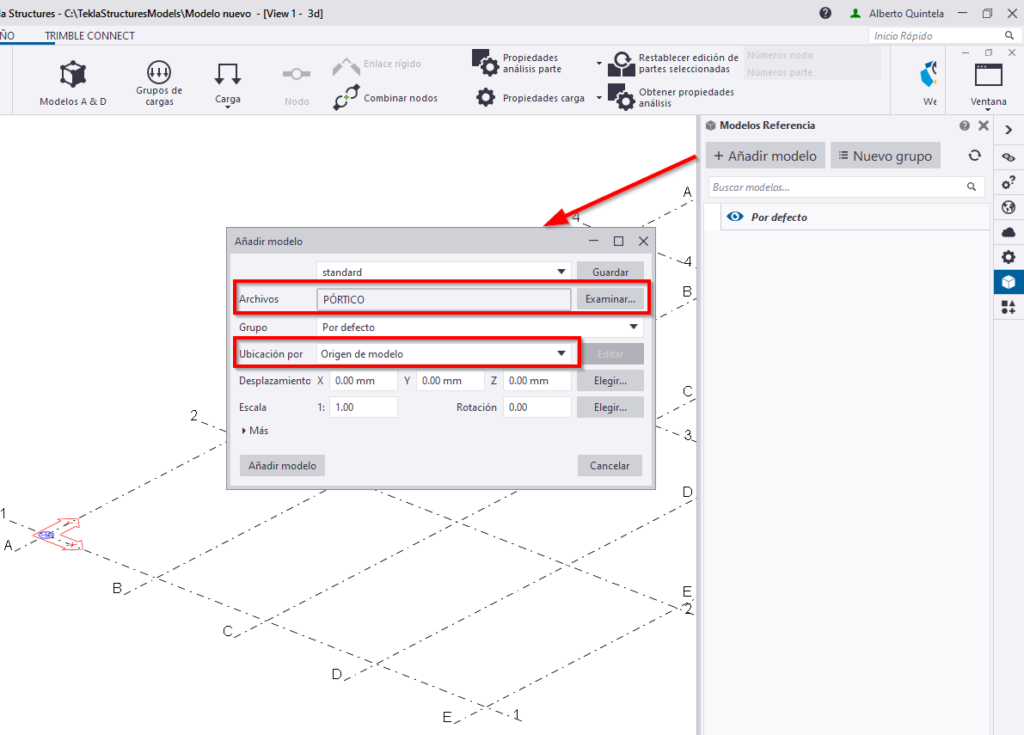
Seguimos los mismos pasos de conversión mencionados anteriormente y ahora ya los objetos nativos están en su posición correcta:
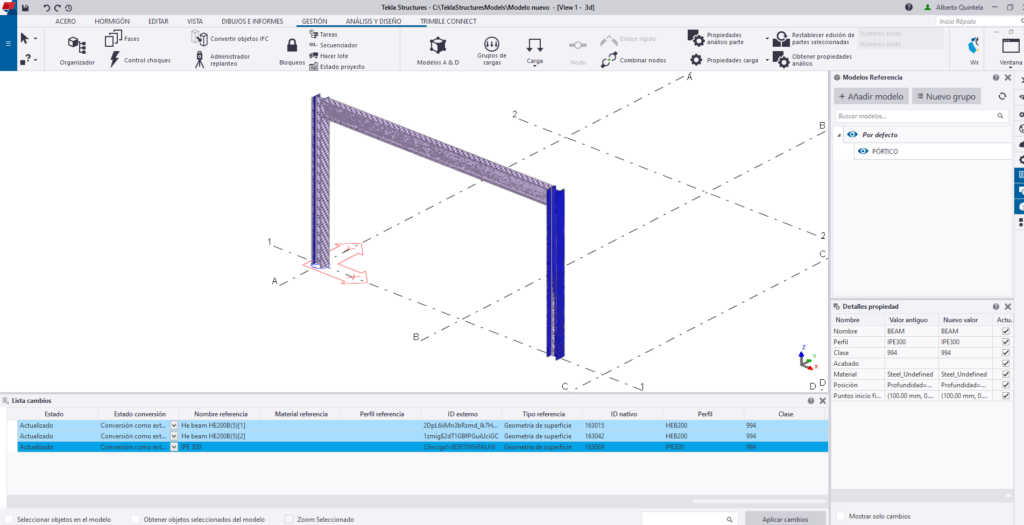
En Easyworks estamos formados en Tekla Structures, con el objetivo de mejorar nuestros servicios a nuestros clientes.

Si vosotros también queréis saber más sobre cualquier herramienta y sobre todo mejorar vuestras habilidades, podéis echar un vistazo a nuestra plataforma de formación online, seguro que encontráis algún curso que os resulta muy interesante y productivo y de los cuales yo mismo soy profesor.
Además, algunos de los cursos online, incluyen el acceso al examen oficial de certificación de SOLIDWORKS, como son; el curso de SOLIDWORKS CAD Básico CSWA, el de SOLIDWORKS Pieza Soldada CSWP-WD y el de SOLIDWORKS CAD Superficies, entre otros.
¡Espero haberos ayudado con este post! Seguid atentos a nuestro blog porque seguiré publicando secuencias de pasos para trabajar con SOLIDWORKS Y Tekla Structures.
¡No olvidéis compartir este post en vuestras redes! ¡Nos vemos!