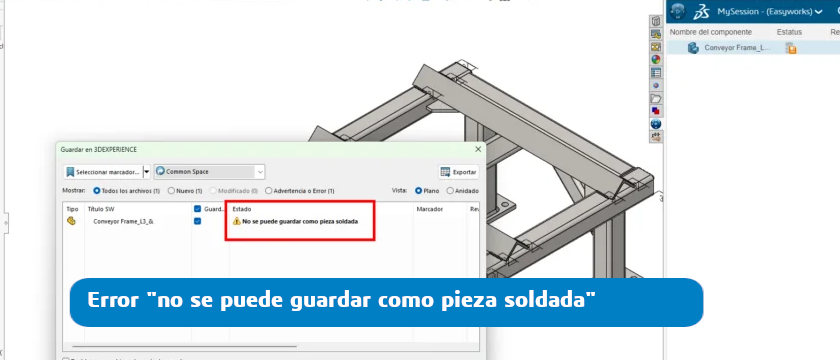Solución al error de guardado en 3DEXPERIENCE SOLIDWORKS con el mensaje «no se puede guardar como pieza soldada».
Resultados para: Solidworks CAD
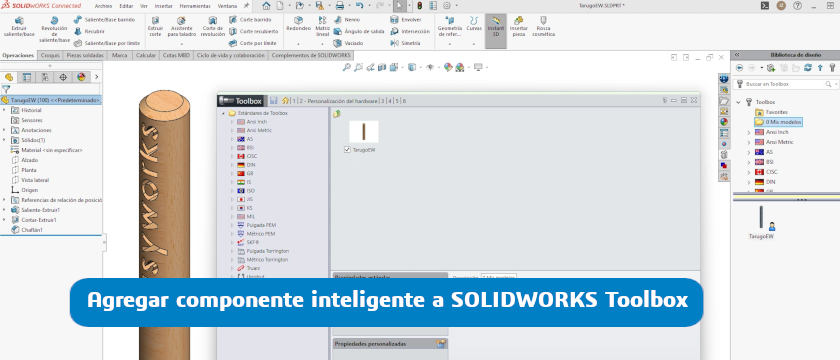
Agregar componente personalizado a Toolbox en SOLIDWORKS
Vamos a ver cómo puedes guardar un componente personalizado en SOLIDWORKS Toolbox paso a paso.

Automatización de diseños en SOLIDWORKS con DriveWorks
La solución de automatización de diseños para SOLIDWORKS de Driveworks te ahorra tiempo y costes.

Cómo aprobar el examen CSWE de SOLIDWORKS
Te damos los tips y trucos necesarios para superar con éxito la mayor certificación de SOLIDWORKS.
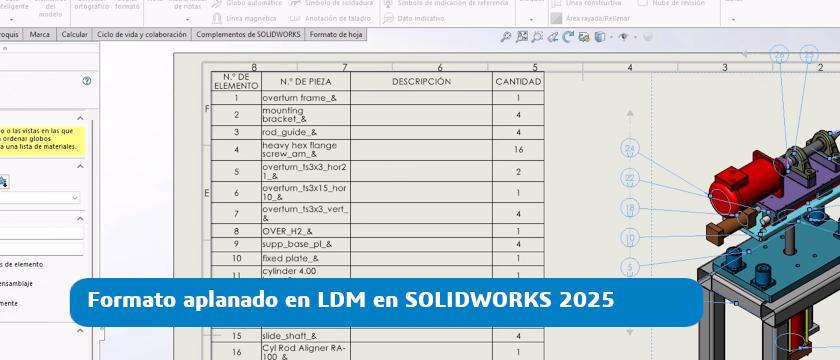
Formato Aplanado en Listas de materiales – SOLIDWORKS 2025
Con este nuevo formato de listas es posible obtener automáticamente la cantidad total de cada componente.
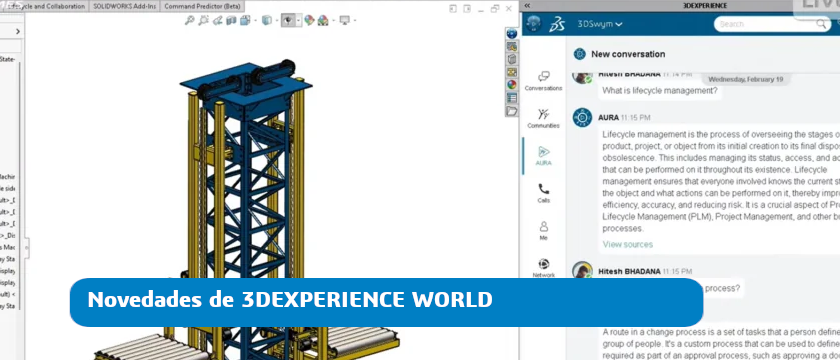
Novedades de 3DEXPERIENCE WORLD 2025
Del 23 al 26 de febrero se celebró la 3DEXPERIENCE WORLD 2025. Te traemos las noticias más destacadas.
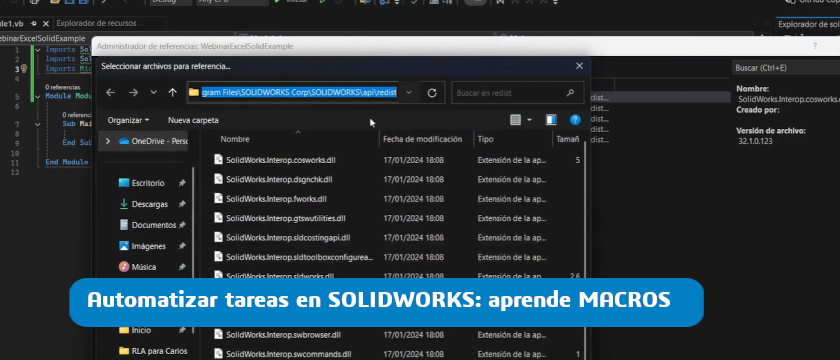
Automatizar tareas en SOLIDWORKS: aprende a usar macros
Webinar gratuita sobre MACROS, aprende a automatizar tareas en SOLIDWORKS.
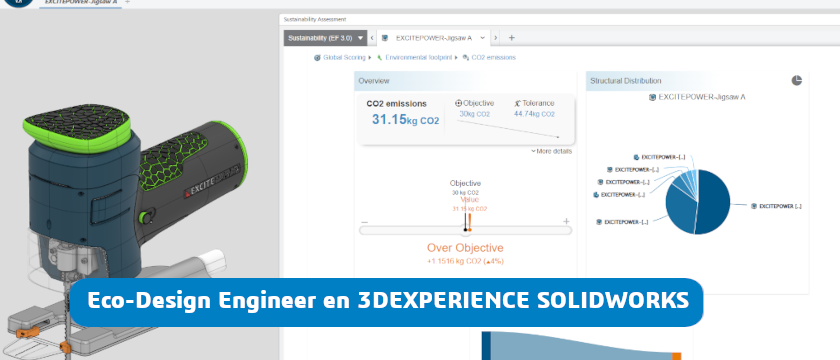
Eco-Design Engineer: un enfoque sostenible en 3DEXPERIENCE SOLIDWORKS
Mejora la sostenibilidad de tus diseños con Eco-Design Engineer, aplicación integrada en 3DEXPERIENCE.
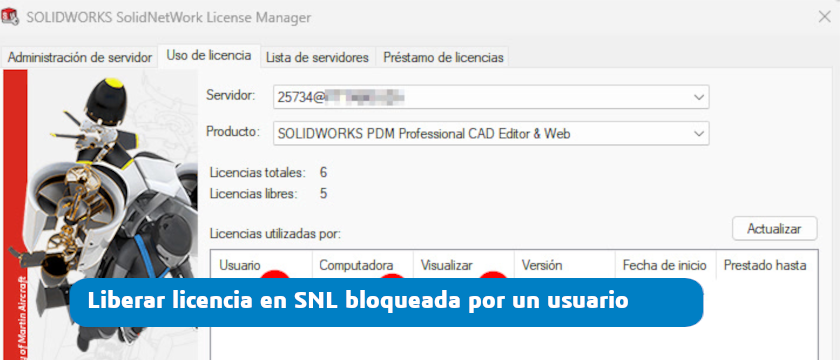
Liberar una licencia bloqueada en un usuario del SNL
Te explicamos como liberar manualmente desde el servidor de licencias una licencia bloqueada.

Convertir cuadro delimitador a croquis en SOLIDWORKS con pieza soldada
Un cuadro delimitador crea un rectángulo o caja envolvente alrededor de una pieza en un croquis.

Webinar Novedades SOLIDWORKS 2025
Nuestra experta CSWE desgrana todas las novedades que trae SOLIDWORKS 2025.

Enfoque MODSIM: mejorando tu productividad
El enfoque MODSIM (modelado y simulación) mejora los procesos de diseño al unir ambas disciplinas en una sola plataforma.