En otras ocasiones hemos hablado en este blog sobre DriveWorks y la facilidad de automatizar diseños mecánicos con esa herramienta. La frase que más utilizamos es «si haces diseños iguales, pero diferentes, DriveWorks es una buena opción»
En el caso de SOLIDWORKS Electrical, podemos aplicar un concepto muy similar: a veces sucede que tenemos un proyecto tipo, que se traduce en un producto muy solicitado por nuestros clientes, con pequeñas modificaciones o básicamente similar entre ellos al 90%. Ese proyecto que, podemos decir que ya es un proyecto repetitivo, se puede estandarizar.
¿Quieres saber de qué manera? ¿Qué herramientas puedes utilizar con SOLIDWORKS Electrical? Para estos casos, esta herramienta es altamente accesible, a través del siguiente menú:
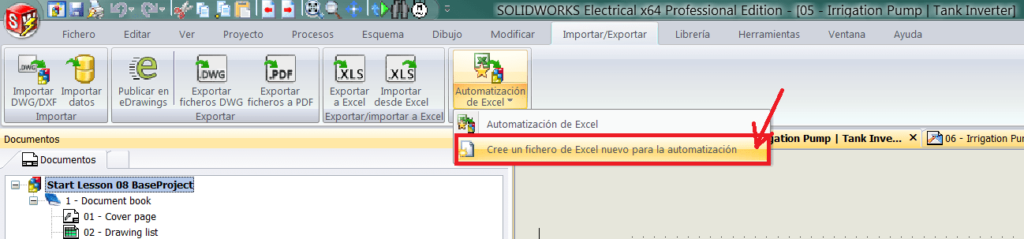
Así, cada vez que tengamos que crear los planos de un proyecto muy repetitivo o simplemente queramos añadir planos al proyecto (imaginaos por ejemplo que quiero añadir una maniobra que ya tengo definida en otro proyecto), solo tendremos que trabajar un poco más la primera vez y eso será para generar las macros…
¡No nos vengamos abajo! Como sabemos en SOLIDWORKS Electrical esto se hace casi como “coser y cantar” 😉
A continuación, sobre las macros habrá que definir unas variables, a las que asignaremos valores cubriendo la plantilla Excel.
¿Qué ganamos con todo esto? Tiempo y fiabilidad en los proyectos futuros.
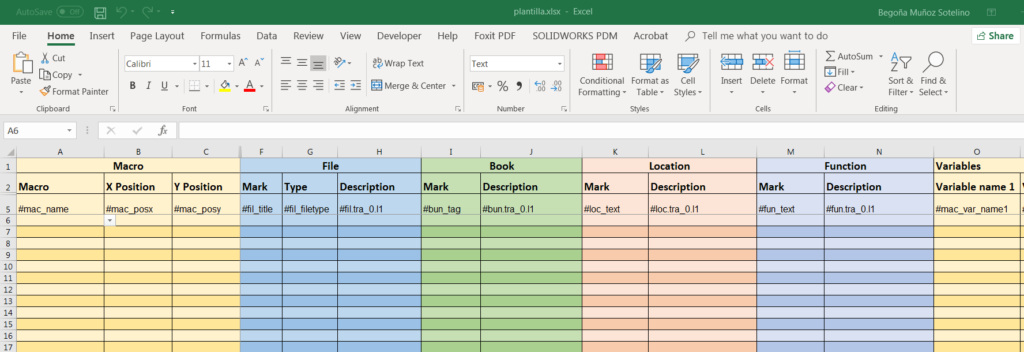
Qué mejor manera de comprender todo esto, sino con un breve ejemplo, ahí va!
Una vez hemos ejecutado el automation template.xls (haciendo clic en el icono indicado en la primera imagen), se abre automáticamente la plantilla que vemos en la imagen superior. Sobre ella tendremos que ir rellenando las filas con los datos necesarios: nombre de la macro que queremos ejecutar (si ya la tenemos creada, perfecto. Si no, habrá que generarla), coordenadas (X,Y) para su inserción, número de hoja donde se va a insertar, tipo de hoja que se va a generar (puede ser hoja de esquemático, hoja de sinóptico, hoja mixta,…), y demás campos que iremos viendo en este breve ejemplo… ¡Vamos allá!
1º: Creamos las macros. Acordaos que las macros en SOLIDWORKS Electrical se crean simplemente seleccionando y arrastrando hacia el panel lateral de macros, y soltamos en la zona deseada para guardar la macro. La guardamos con un nombre que ayude a la comprensión de lo que contiene la macro, la guardamos como “Demo_Simple_1”:
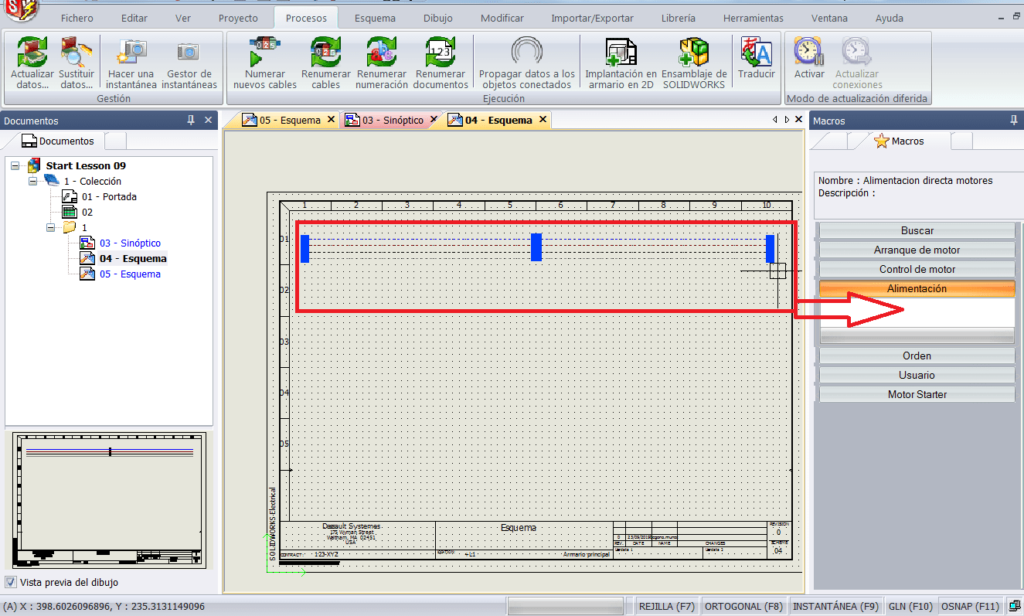
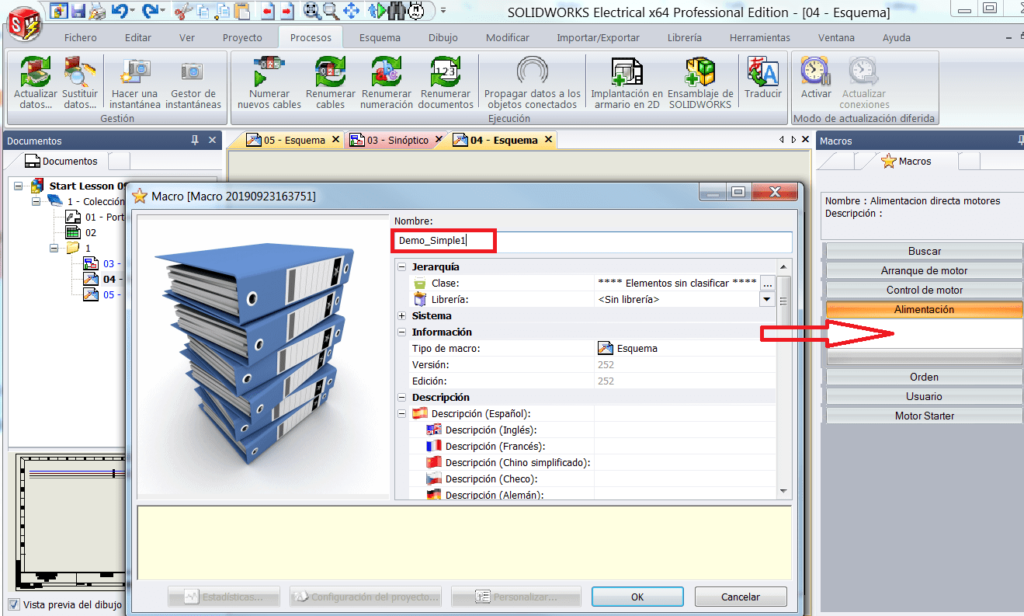
2º: Con la macro abierta, definimos sus variables. Estas se asignan a unos campos, que irán descritos como #FIELD en el excel. Las variables se indican con el símbolo % al inicio y final de la variable, por ejemplo %VAR1%. De este modo podemos añadir las siguientes: numeración de los componentes que contiene, la referencia de fabricante, numeración de las bornas (si las contiene), numeración de los hilos, o incluso los datos de usuario.
En esta primera macro, solo vamos a definir como variables los nombres de los cables. Hacemos doble clic sobre un hilo e introducimos la variable del siguiente modo:
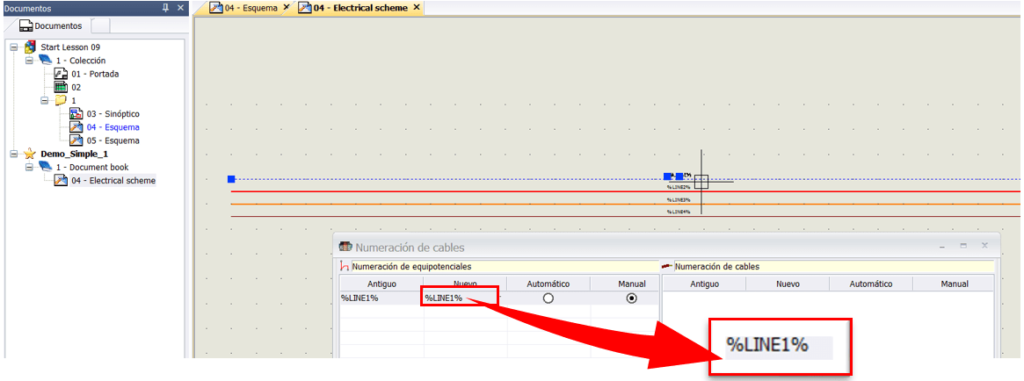
Tal como está la macro, modificamos el punto de inserción con las siguientes coordenadas (x,y) (30,260) de modo que el círculo rojo se muestre sobre el hilo azul:
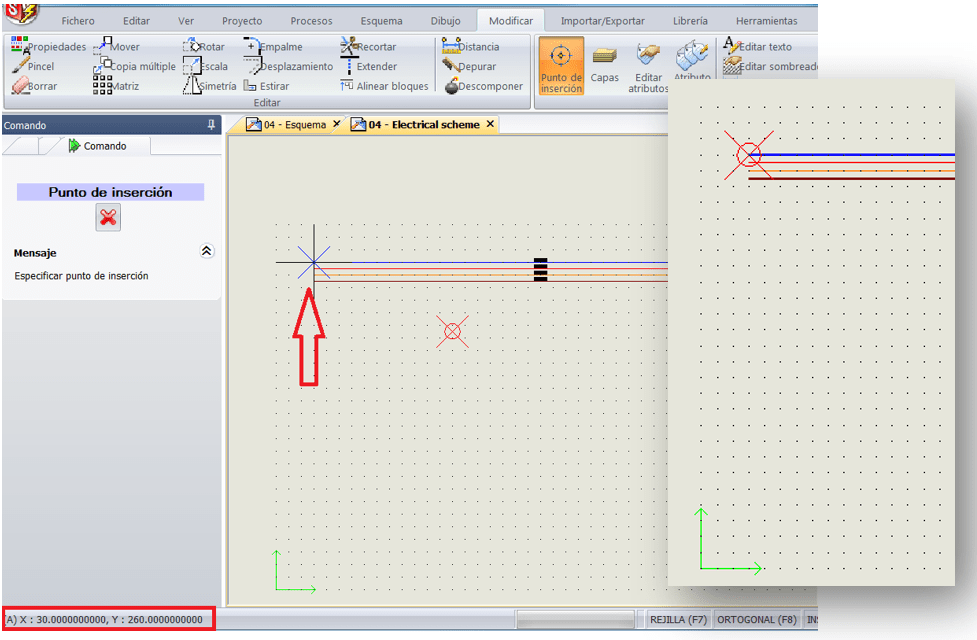
De igual modo, generamos la siguiente macro, seleccionamos los elementos que la componen, arrastramos hacia el panel lateral de macros, le damos el nombre de “Demo_Simple_2”. Comprobamos que el punto de inserción de esta macro (con la macro abierta) sea el extremo superior de la línea indicada en la imagen lateral:
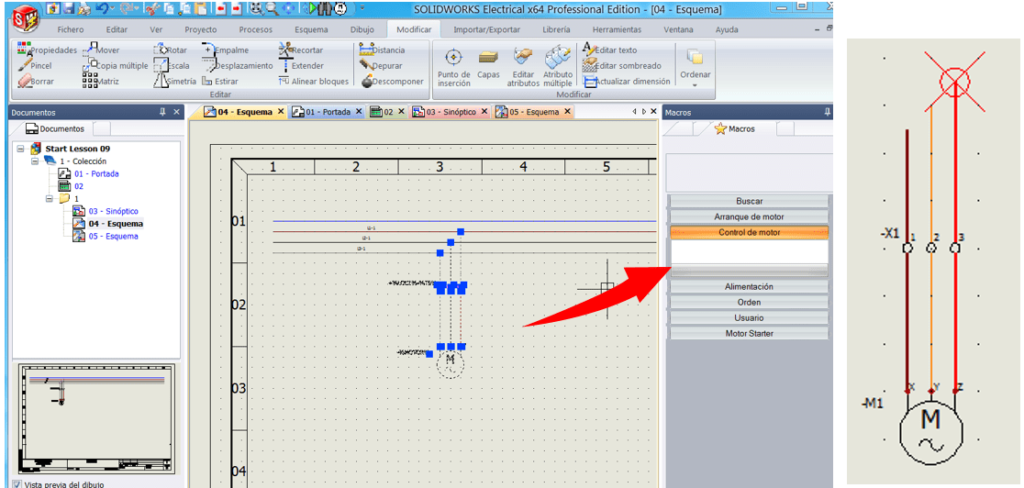
Y nuevamente definimos las variables. Hacemos clic sobre el motor, en propiedades del componente, definimos tal como indica la siguiente imagen:
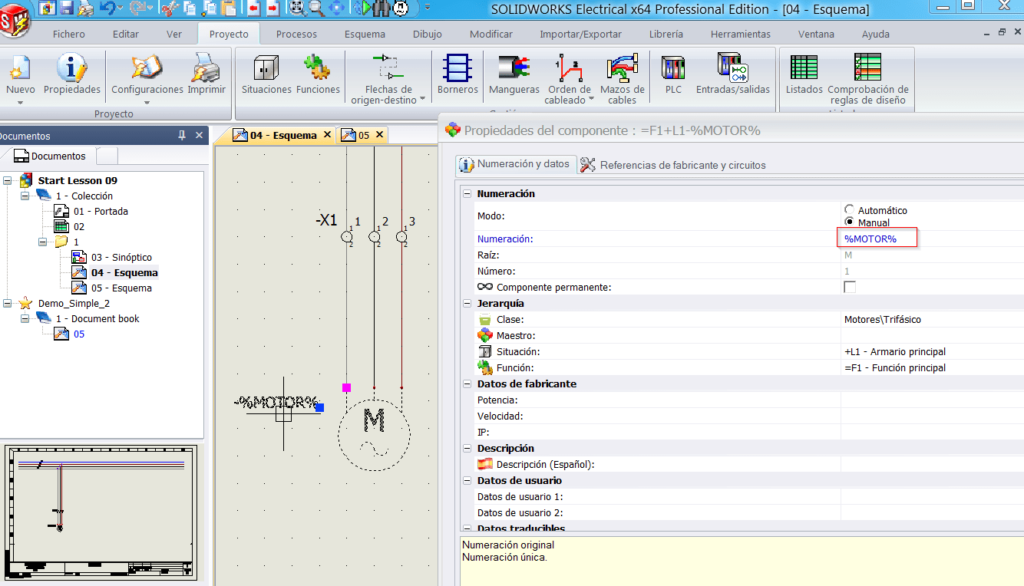
Como vamos a asignarle la referencia de fabricante desde la plantilla excel, en esta clase, creamos el fabricante %MANUFACTURER% y referencia %REFERENCE%. Veámoslo en la siguiente imagen, abrimos el gestor de referencias de fabricante y en la clase Motores/Trifásico, añadimos la referencia y el fabricante indicados:
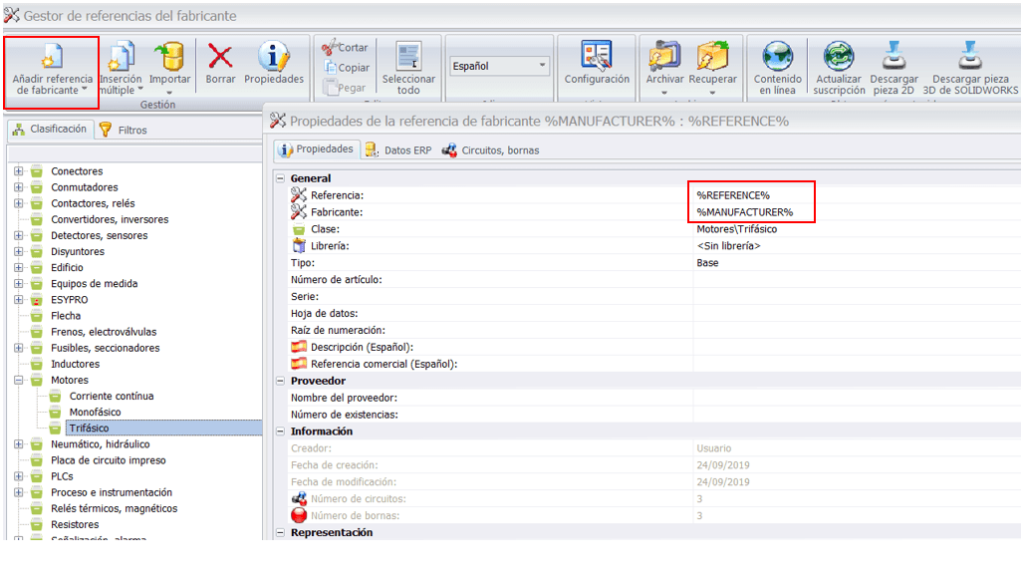

Para las bornas, vamos a incluirles la numeración de la situación, primero creamos la situación del proyecto cuyo nombre será %LOC1%. Haciendo clic sobre la primera borna, botón derecho del ratón, propiedades del símbolo, cambiamos la numeración del bornero X1 por %TS%, y en situación indicamos %LOC1%:
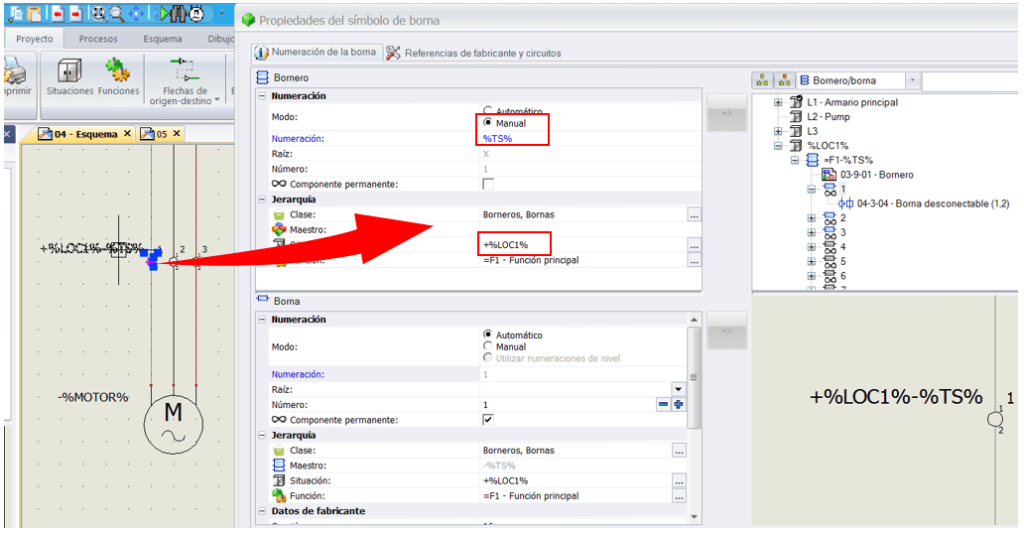
3º: ¿Qué aspecto deberá tener entonces la plantilla excel?¿Qué datos debo cubrir?
¡Ojo! Necesitaremos Excel versión 97/2003 o superior. En este ejemplo la macro “Demo_Simple_2” la vamos a insertar 4 veces, sus coordenadas serán:
| x | y | |
| 1ª inserción | 120 | 255 |
| 2ª inserción | 160 | 255 |
| 3ª inserción | 200 | 255 |
| 4ª inserción | 240 | 255 |
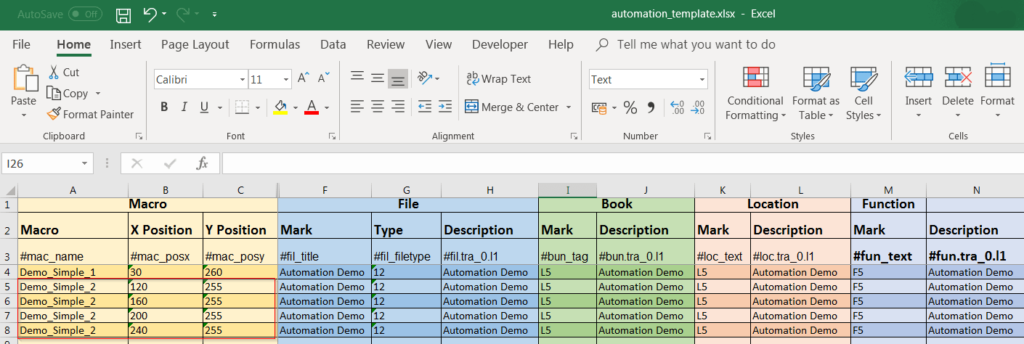

¡Tomad nota! Las referencias que introduzcamos en la variable %REFERENCE% deberán existir previamente (al igual que el fabricante) en el gestor de referencias de fabricante. Las variables cuyo campo empieza por #, vienen definidas en el programa, a continuación os indicamos algunas:
- #fil_title: título de la hoja
- #fil_filetype: tipo de hoja que se va a generar (12 indica hoja de esquema mixto)
- #fil.tra_0.l1: descripción de la hoja de esquema
- #bun.tag: número de la colección
- #bun.tag_0.l1: descripción de la colección
- #loc_text: numeración de la situación
- #loc.tra_0.l1: descripción de la situación
- #fun_text: numeración de la función
- #fun.tra_0.l1: descripción de la función
Una vez definida la plantilla “automation_template.xls”, la podemos guardar con ese mismo nombre u otro en el directorio que deseemos.
Simplemente ahora tenemos que crear un proyecto nuevo según plantilla IEC (que viene por defecto con el programa). Damos nombre al proyecto: “proyecto automation template”.
Hacemos clic en “Automatización de Excel”, seleccionamos nuestra plantilla (donde la hayamos guardado) y… ¡a esperar! Que trabaje SOLIDWORKS Electrical por nosotros… es hora de un café!! ☕️
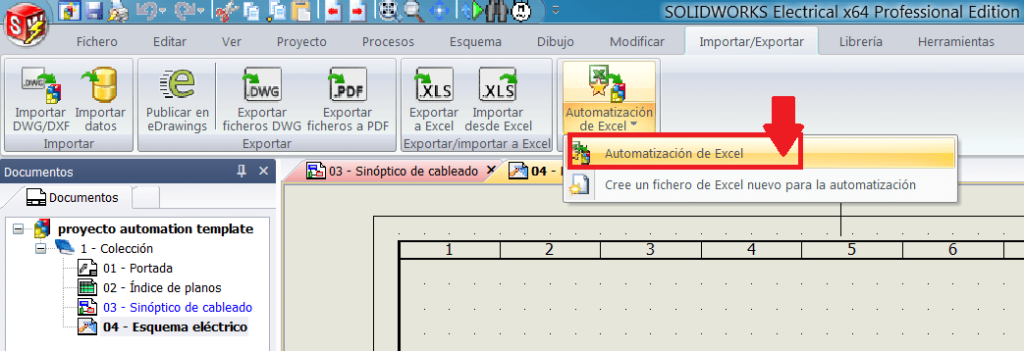
Como resultado de la automatización Excel, se ha generado una carpeta (colección) nueva, según indicábamos en la plantilla. Abrimos esa colección y listo, tenemos la hoja del proyecto generada:
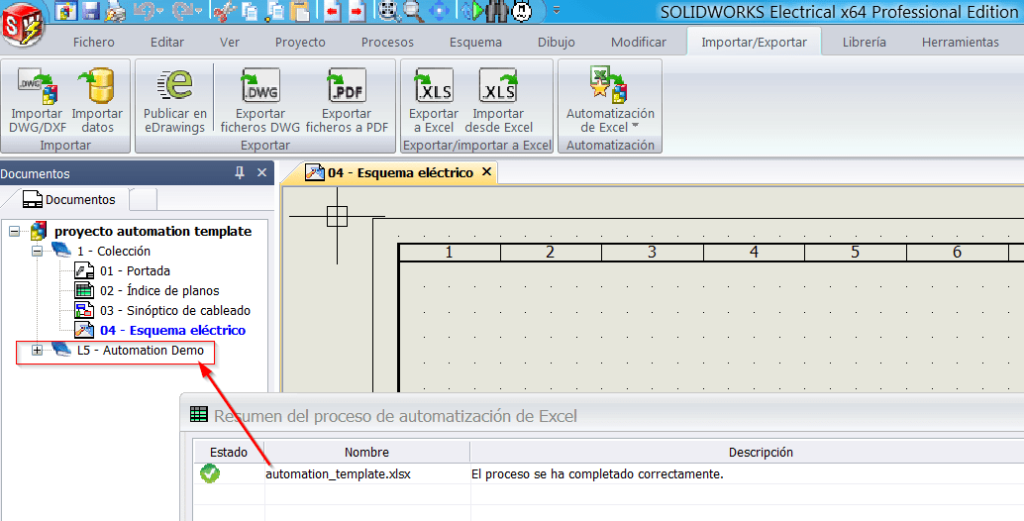

Conclusión
Como hemos visto, el trabajo se invierte en crear las macros que queramos llamar desde la automatización de Excel. Estas se crean desde el proyecto tipo que vayamos a utilizar, seleccionando y arrastrando hacia el panel lateral de macros. Por suerte este trabajo solo se hace la primera vez, ya que una vez estén creadas, solo hay que indicarlas en la plantilla Excel que vayamos a ejecutar, y el programa ya las va a insertar en donde le indiquemos.
Si os ha gustado, y queréis seguir formándoos en SOLIDWORKS Electrical, en nuestra plataforma online tenemos dos cursos, uno básico y otro avanzado muy interesantes.

