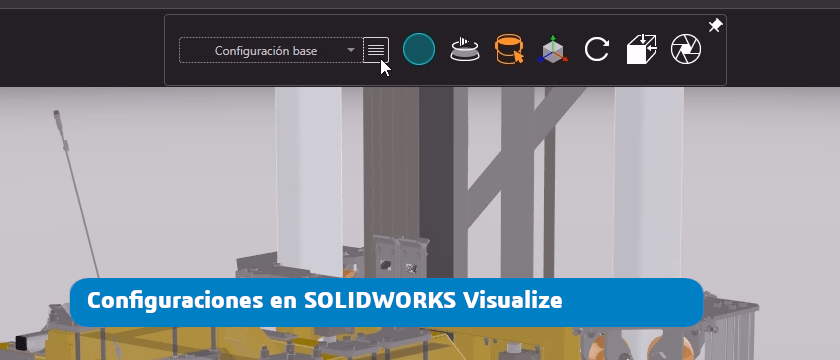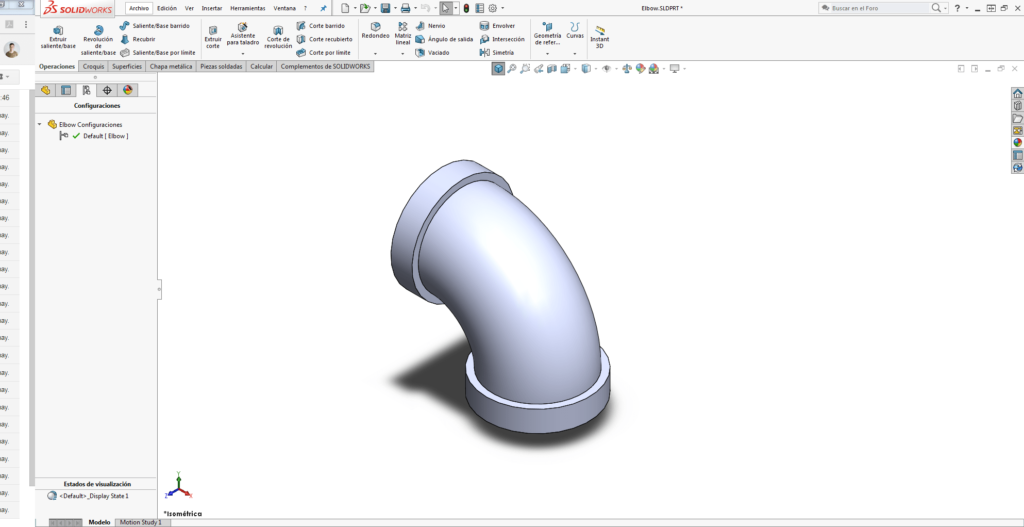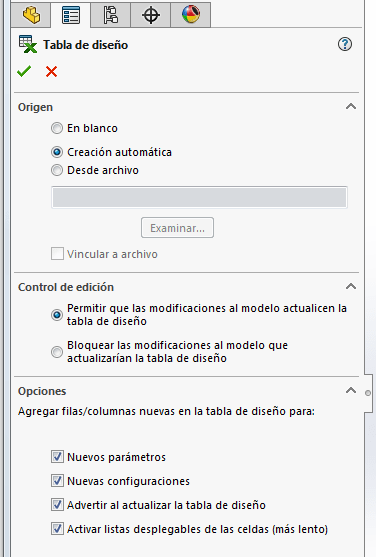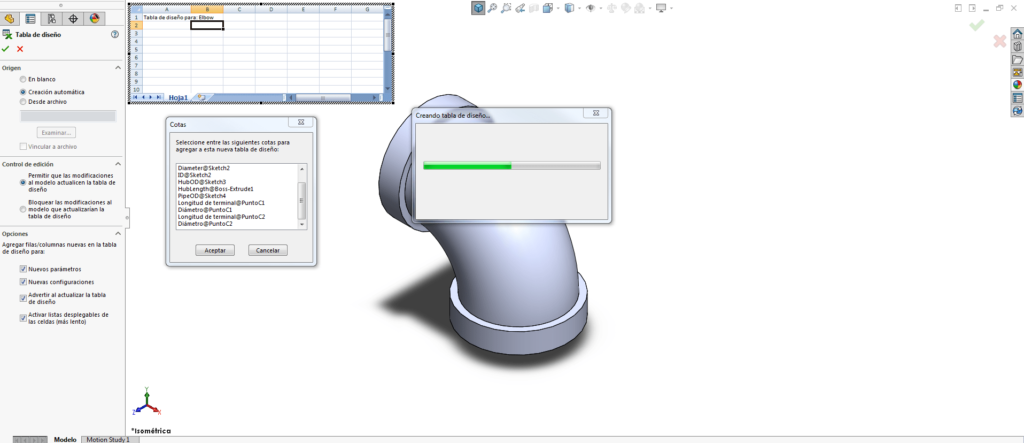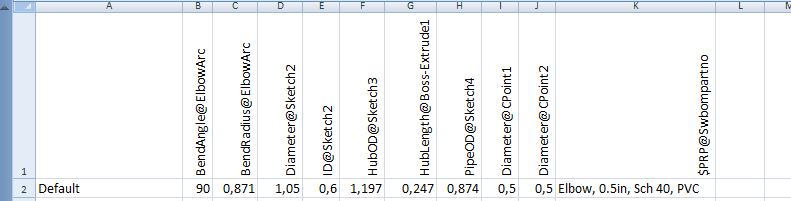En esta entrada os voy a hablar de las tablas de diseño, para que veáis lo útiles que son cuando queremos construir múltiples configuraciones de archivos de pieza o ensamblajes.
NOTA: Para poder trabajar con las tablas de diseño es necesario que tengáis el Microsoft Excel instalado en vuestros equipos.
Cuando trabajamos con SOLIDWORKS, a veces interesa tener en un mismo archivo, múltiples configuraciones, como por ejemplo el acodado de la imagen que os mostramos a continuación. En esta pieza hace falta tener varias configuraciones que representen los diferentes tamaños que ese elemento puede tener.
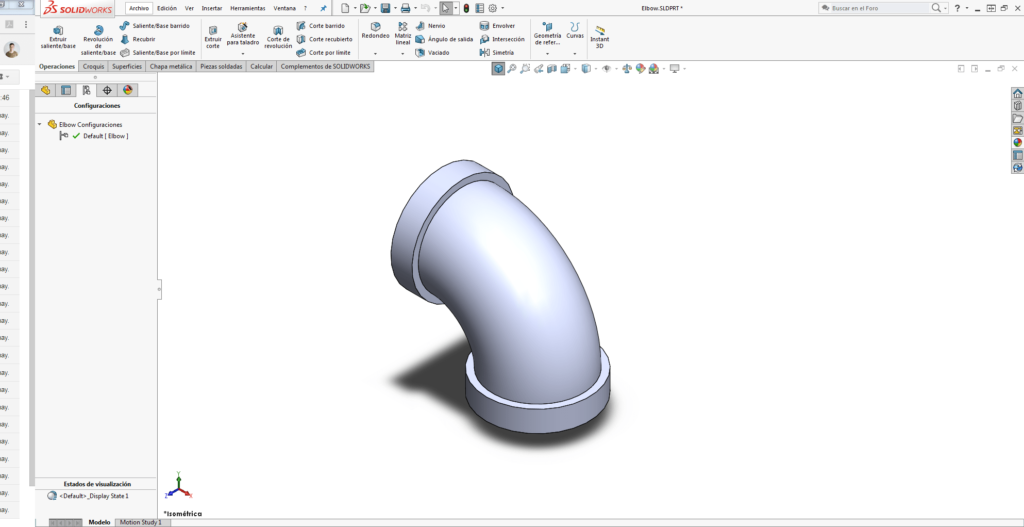
Para los que aún no conozcáis esta utilidad, podríais pensar que la solución a este problema sería ir añadiendo configuraciones y modificar las operaciones una a una. Hacer esto llevaría mucho tiempo, y, ¡no queremos eso!
Así que, en vez de hacer eso, vamos a crear estas configuraciones añadiendo una tabla de diseño. Para ello vamos a:
«Insertar -> Tablas -> Tablas de diseño»
En el Feature Manager aparece el siguiente menú desplegable con algunas opciones para configurar nuestra tabla, por ejemplo, cómo queremos que se añadan los parámetros a la tabla, control de edición sobre ella, u opciones de agregar filas/columnas nuevas en la tabla.
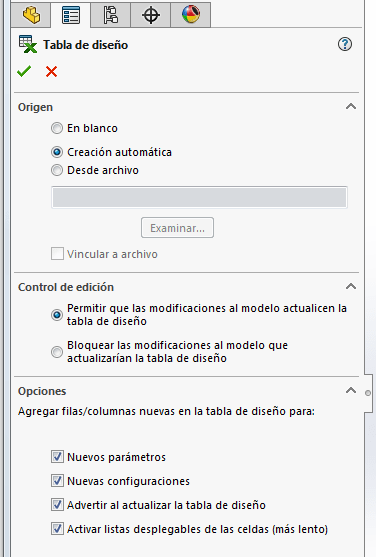
Seleccionamos «creación automática», y aparece entonces una ventana emergente con todos los parámetros configurables de ese archivo, seleccionamos los que nos interesan:
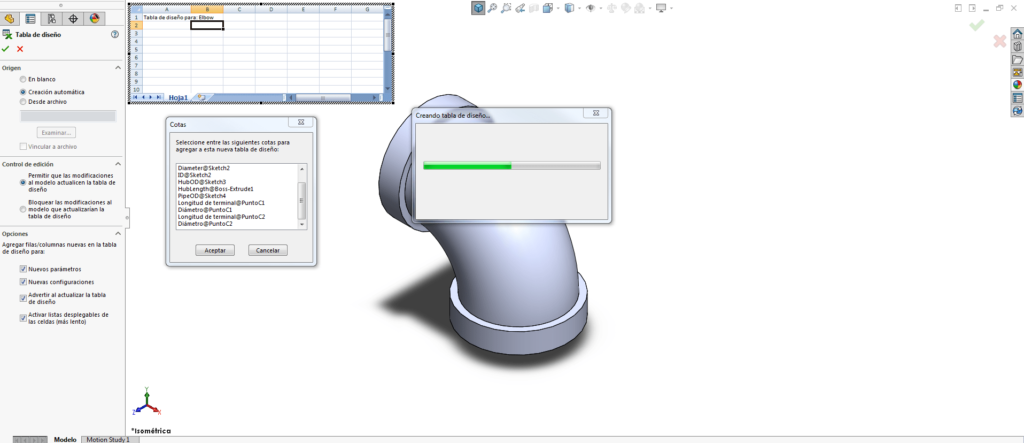
Automáticamente aparece una hoja de cálculo. La primera columna corresponde a las configuraciones de nuestra pieza, el resto son los parámetros que acabamos de escoger.
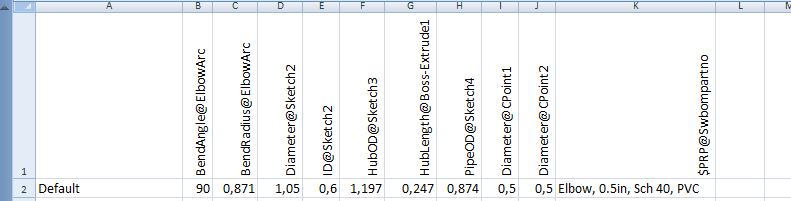
Completamos la tabla, para esto añadimos configuraciones y los valores que queramos que las definan.

Cuando cerramos la tabla de diseño, y volvemos al modelo, si vamos al Configuration Manager, veréis que ahora hay varias configuraciones, que tienen el nombre que acabamos de poner en el Excel, y si vais cambiando de una a otra, veréis como sus dimensiones van cambiando.
Así de fácil y rápido es crear diferentes configuraciones utilizando las tablas de diseño. Como podéis ver, es una herramienta muy útil y que debéis tener en cuenta cuando trabajéis con configuraciones de piezas o ensamblajes.
Para cualquier duda o consulta no dudéis en contactar con nosotros a través de soporte@easyworks.es, ¡estaremos encantados de ayudaros!