Opciones de sistema de SOLIDWORKS
Para mejorar el rendimiento cuando trabajas con SOLIDWORKS CAD, una de las opciones que puedes hacer es echar un vistazo a la configuración propia del software para intentar optimizarla.
Veamos algunas de estas configuraciones en concreto en las opciones de sistema:
General
Si accedemos a Herramientas > Opciones, entraremos en las opciones del sistema y en el que encontraremos la primera opción: «General».
Aquí podrás desactivar las opciones que os marcamos más abajo, aunque la ganancia no será muy grande. Además, si realmente nos vemos obligados a cambiar estas configuraciones para que SOLIDWORKS funcione, lo ideal es considerar tener un sistema de más capacidad.
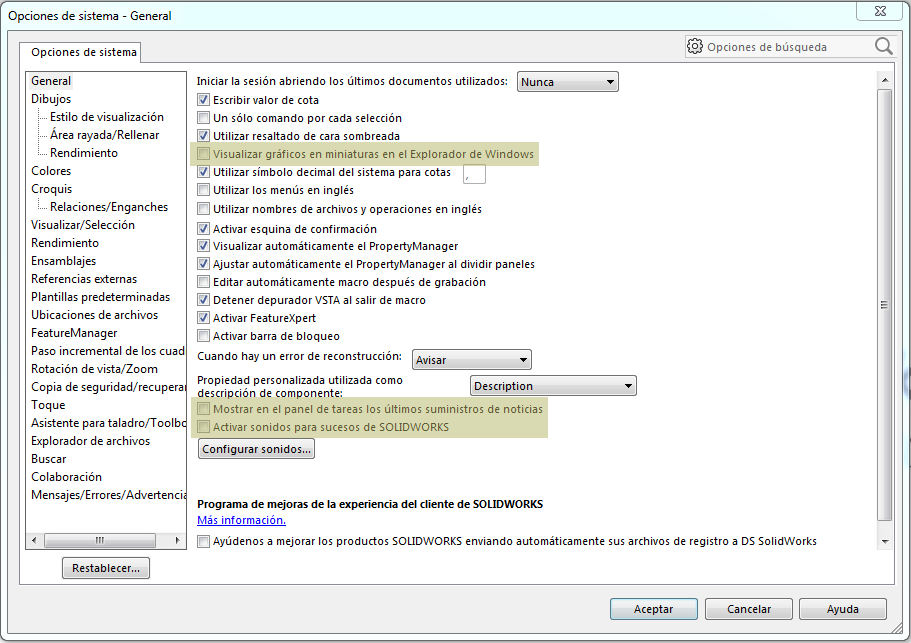
Por otro lado, en esta misma ventana sí que hay dos opciones que supondrán un gran impacto en el rendimiento:
- Activar FeatureXpert intenta reparar errores automáticamente para que los componentes se carguen correctamente. Esta opción puede afectar al rendimiento, pero también es muy útil, ya que puede reconocer y reparar errores que deberían corregirse manualmente. Aunque estamos hablando de errores de reconstrucción, debe tenerse en cuenta que pueden tener un efecto significativo en el rendimiento. Los errores de reconstrucción deben ser atendidos en cuanto ocurren.
- Activar barra de bloqueo puede usarse para excluir características de las reconstrucciones, lo que a su vez puede mejorar el rendimiento.
Cuando un error de reconstrucción sucede, SOLIDWORKS:
- Detiene la reconstrucción, permitiendo al usuario corregir los errores;
- Solicita al usuario que se detenga y reconstruya para poder abordar el error o
- Continúa la reconstrucción sin preguntar al usuario.
Como hemos dicho, los avisos de errores de reconstrucción pueden provocar ralentizaciones. Una buena opción es hacer que SOLIDWORKS te avise y tú decidas si enmendar el error o continuar con el siguiente error.
Dibujos
Los Dibujos pueden cargar de más la GPU y consumir mucha RAM. Si vamos a las opciones Dibujos > Rendimiento, podemos quitar las selecciones que haya, ya que:
- Deseleccionando “Visualizar contenido de la vista de dibujo al arrastrar” reducirá la carga en la GPU mostrando sólo el cuadro delimitador de la vista cuando una se arrastra.
- “Permitir actualización automática al abrir los dibujos” lo que hace es actualizar el dibujo en cuanto se abre. Si quitamos esta selección, el dibujo se abrirá más rápido, pero necesitarás una reconstrucción posterior para actualizar el dibujo.
- Por último, si quitamos la selección de «Guardar datos de triangulación para dibujos con vistas sombreadas y en calidad de borrador» reduciremos el tamaño del archivo ya que no guardará esos datos de triangulación. Nos saldrá un aviso para que lo tengamos en cuenta: «Si se desactiva esta opción, los datos triangulados no se guardarán con los dibujos que tengan vistas sombreadas y/o en calidad de borrador. Es posible que esto impida que estos dibujos se puedan ver utilizando el visor de SOLIDWORKS o eDrawings.»

Estilo de visualización
En esta otra opción de dibujos, podemos seleccionar «calidad de borrador» para incrementar el rendimiento mientras trabajamos con dibujos complejos como grandes ensamblajes. Sin embargo, uno de los puntos negativos es que esta opción puede hacer que la calidad de impresión empeore y que haga más difícil seleccionar las aristas de los dibujos.
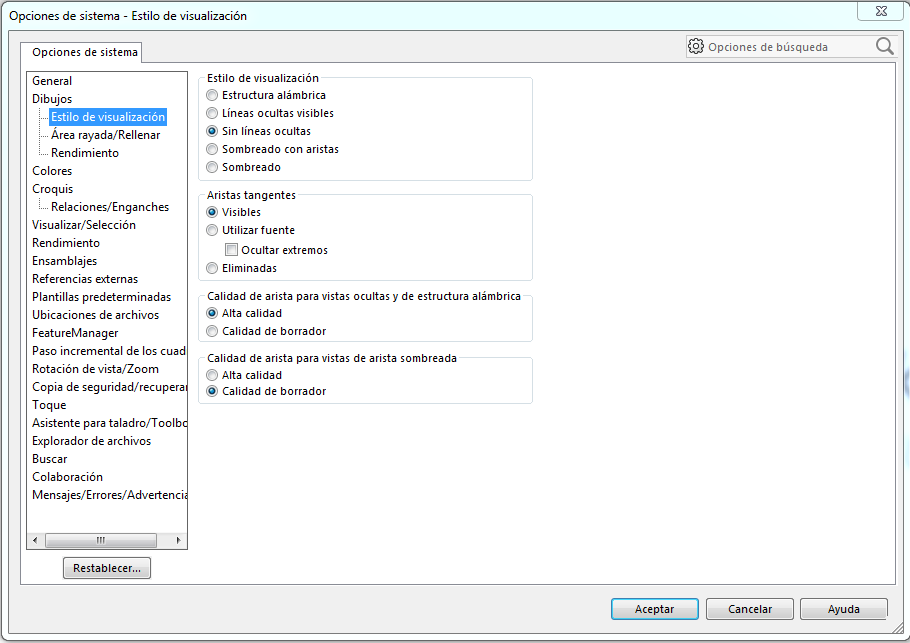
Visualizar/Selección
Dentro de esta opción tenemos «transparencia de ensamblaje para edición en contexto». Esta es una de las opciones que significará un gran cambio en el rendimiento. Esta opción solo afecta a los componentes que no están siendo editados. Si cambiamos la transparencia a ensamblaje OPACO ofrecerá una mejora considerable.
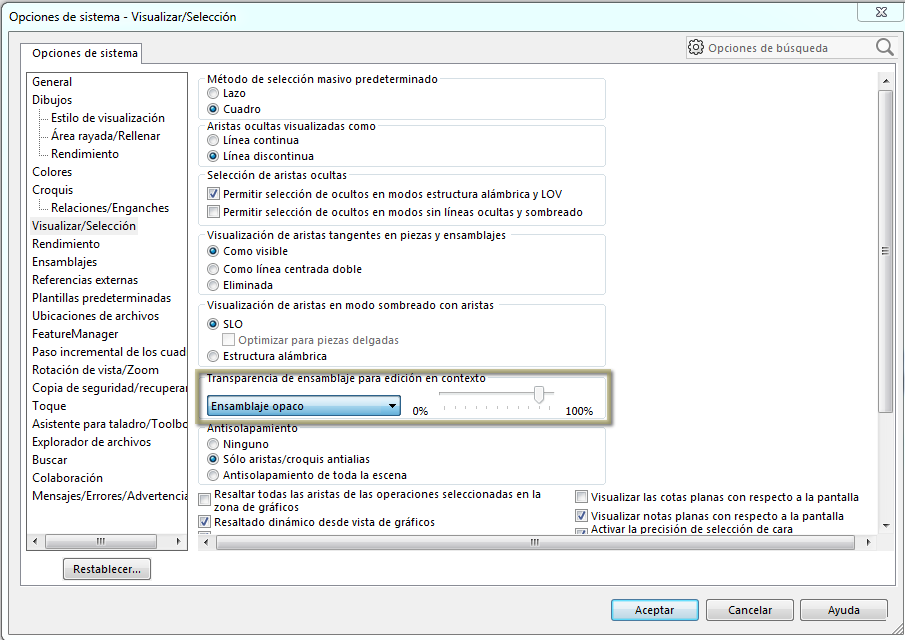
Rendimiento
Como es lógico, en esta pestaña es donde encontraremos la mayoría de las configuraciones de rendimiento que se pueden aplicar. Veamos más detalles sobre sus opciones:
- «Verificar al reconstruir (activar verificación de sólidos avanzada)» ofrece otro nivel de corrección de errores. Si desmarcamos esta opción mejorará el rendimiento, pero lo cierto es que esta comprobación de SOLIDWORKS puede detectar errores en modelos complejos que, de otro modo, podrían no aparecer hasta más adelante en el proceso de diseño. Lo que conlleva pérdida de tiempo de diseño.
- La transparencia normalmente la configuramos en «baja calidad», lo que dará como resultado un diseño en pantalla similar a lo que sería mirar a través de una malla. Si a un componente no lo estamos moviendo, la pantalla no necesita actualizarse, por lo que se están utilizando menos recursos.
Seleccionando «Alta calidad para modo de vista normal» visualizaremos de manera más limpia las partes transparentes, al tiempo que se minimiza el uso de recursos. La transparencia de baja calidad ofrecerá un mejor rendimiento, pero si no usamos la transparencia en absoluto, aumentará aún más el rendimiento. - Si mantenemos «Generación de curvatura» al nivel más bajo con el que se puede trabajar, ofrecerá mejor rendimiento. Lo ideal, como todo, es encontrar un equilibrio en el que puedas trabajar más cómodo.
- Dentro de ensamblajes, vemos la opción de «automáticamente cargar componentes aligerados». Los componentes aligerados cargan la información mínima del modelo que se requiere al cargar un ensamblaje.
- Los componentes livianos cargan la información del modelo mínimo básico requerido al cargar un ensamblaje. No existe un inconveniente real al cargar componentes aligerados, así que nuestra recomendación es tener seleccionada esta opción.
- «Siempre solucionar subensamblajes» resolverá el ensamblaje mientras configura los componentes de los subconjuntos para que sean aligerados. Esto puede ser necesario para aquellos que quieran minimizar tiempos mientras editan los subconjuntos.
- «Comprobar componentes aligerados desfasados» comprobará si los componentes del ensamblajehan cambiado desde la última apertura del ensamblaje. Las opciones son:
- “No comprobar”, no comprobará si los componentes han cambiado. Obviamente el mejor rendimiento estará en esta opción, pero no se reflejarán los cambios de los componentes en los ensamblajes.
- “Indicar” etiquetará a aquellos componentes que han cambiado con un icono en el FeatureManager. Aunque esta opción utiliza más recursos que la anterior, al menos sabremos cuándo han cambiado los componentes.
- “Solucionar siempre” cargará todos los componentes que hayan cambiado.
- Desactivando «Velocidad de animación en relación de posición» aumentará el rendimiento. Sin embargo, ver cómo los componentes se unen puede ser útil para confirmar que las relaciones de posición se están realizando correctamente
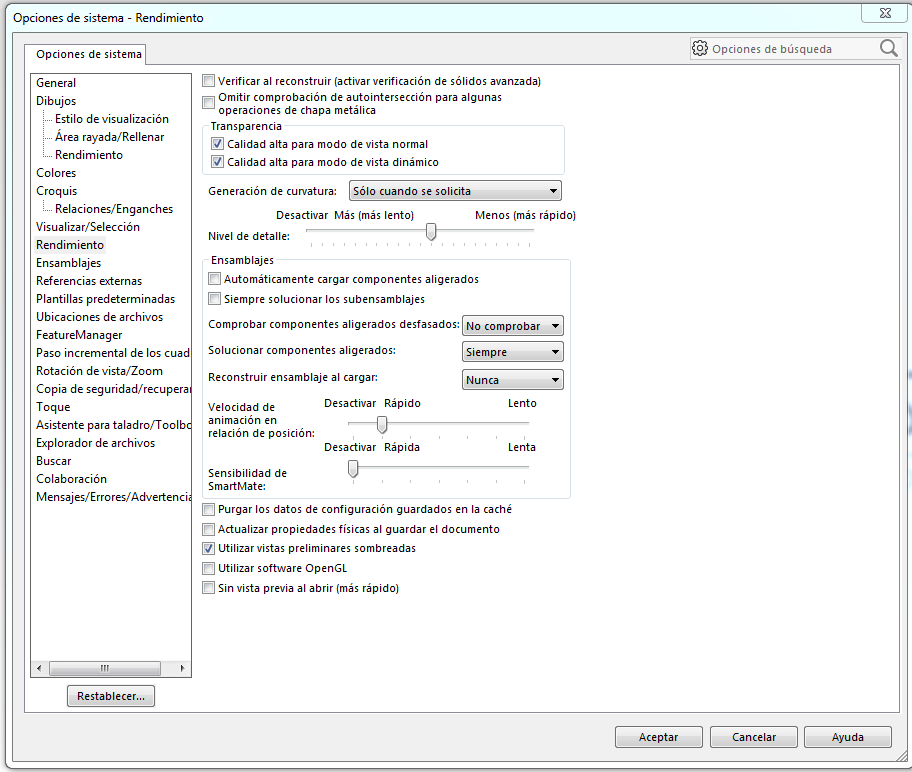 Otras opciones para prestar atención:
Otras opciones para prestar atención:
- “Purgar los datos de configuración guardados en la caché» reducirá el tamaño de archivos y puede reducir los tiempos en que se abre, pero cargar las configuraciones una vez que el componente esté abierto será más lento.
- “Actualizar propiedades físicas al guardar el documento» puede reducir tiempos de apertura, ya que no será necesario calcular las propiedades totales la próxima vez que el documento se abra, a menos que el componente haya cambiado. Sin embargo, los tiempos de guardado sí que podrían ser más largos.
- “Utilizar software OpenGL” sólo debería ser usado si el sistema tiene una GPU no certificada o si estás solucionando problemas com la tarjeta gráfica.
- “Sin vista previa al abrir (más rápido)” aumentará el rendimiento mientras abre el documento eliminando la vista previa gráfica.
Estas son algunas de las opciones para mejorar rendimiento de SOLIDWORKS.
Formación en SOLIDWORKS
Si te interesa profundizar y aprender más sobre SOLIDWORKS CAD, te recomiendo el básico de SOLIDWORKS CSWA que tenemos disponible en nuestra plataforma online.
Si tienes alguna duda de cómo hacerlo o quieres que revisemos contigo más opciones, ¡llámanos!


