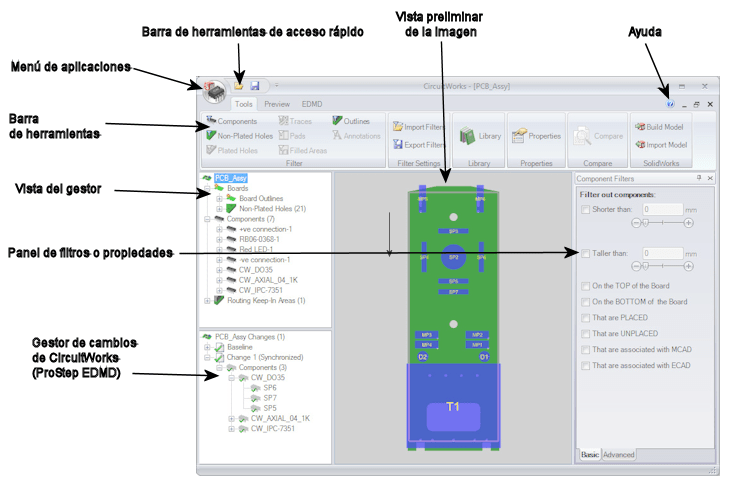Cómo se usa Circuitworks de SOLIDWORKS
Al activar el complemento CircuitWorks, SOLIDWORKS brinda un menú desde donde se puede iniciar la aplicación, interactuar con los datos ECAD en un ensamblaje y exportar modelos a CircuitWorks.
Activación del complemento CircuitWorks
CircuitWorks está instalado en SOLIDWORKS Professional y SOLIDWORKS Premium. Para habilitar el complemento CircuitWorks:
- En la barra de menús de SOLIDWORKS, haz clic en Herramientas > Complementos .
- En el cuadro de diálogo Complementos:
Para utilizarlo en tu sesión actual de SOLIDWORKS, selecciona CircuitWorks en Complementos activos. - Para utilizarlo en cada sesión de SOLIDWORKS, selecciona CircuitWorks en Iniciar.
- Clic en Aceptar.
- Cuando esté activo para la sesión de SOLIDWORKS actual, habrá un menú CircuitWorks disponible.
Uso del gestor de operaciones
Puedes utilizar el gestor de operaciones para ubicar y editar operaciones. Veamos un ejemplo:
- En SOLIDWORKS, abre un ensamblaje.
- Haz clic en la pestaña CircuitWorks. Si el ensamblaje fue creado por CircuitWorks, el gestor muestra las operaciones de ECAD para el ensamblaje. De lo contrario, aparecerá el cuadro de diálogo Seleccionar orientación. Si el ensamblaje no fue creado por CircuitWorks, debes ir a la zona de gráficos y seleccionar la cara superior de la operación que representa el componente de placas de circuitos impresos.
- En el cuadro de diálogo Seleccionar orientación, haz clic en Continuar.
- CircuitWorks analizará el ensamblaje para identificar componentes, tal como lo hace al exportar un ensamblaje no creado por CircuitWorks.
- Si se le solicita utilizar aristas de silueta para determinar la forma de los componentes, haz clic en Sí o No. CircuitWorks puede utilizar aristas de silueta para determinar la forma de los componentes ante la ausencia de un croquis con un nombre adecuado.
 Te dejo algunos trucos para realizar operaciones:
Te dejo algunos trucos para realizar operaciones:
- Para resaltar una operación en la zona de gráficos, haz clic en la operación.
- Para ampliar una operación con el zoom, haz clic con el botón derecho del ratón en la operación y con el botón izquierdo en Ampliar la selección.
- Para ver el ensamblaje completo, clic con el botón derecho del ratón en el gestor y con el botón izquierdo en Zoom para ajustar.
- Para cambiar el orden de clasificación del gestor, clic con el botón derecho del ratón en el gestor y con el botón izquierdo en Ordenar > Ascendente u Ordenar > Descendente .
- Para ubicar una operación en el gestor, debes hacer lo siguiente:
En el campo de filtro de la parte superior del gestor, escribe cualquier parte del nombre de la operación.
A medida que escribes, la función de texto predictivo te muestra una lista de los componentes cuyos nombres contienen esos caracteres que escribes.
Ahora haz clic con el botón derecho del ratón en el gestor y luego en Buscar en el Gestor. En el cuadro de diálogo, escribe de nuevo cualquier parte del nombre de la operación.
Al igual que en la búsqueda de filtro, la función de texto predictivo te mostrará una lista de los componentes.
Puedes seleccionar inmediatamente un componente de la lista, o también Buscar en orden ascendente, Distinguir mayúsculas de minúsculas (o ambas) y hacer clic en Buscar siguiente. - Para ver o editar propiedades de ECAD, haz clic con el botón derecho del ratón en una operación y luego en Propiedades.
Esperamos que haya sido de utilidad. ¡Déjanos tus comentarios más abajo y hablamos!