-
Pingback: ¿Cómo activar los productos Xpress de SOLIDWORKS?
-
Pingback: ¿Cómo activo los complementos Xpress de SOLIDWORKS CAD? -
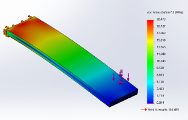
6 pasos para empezar con Simulation Xpress
Simulation Xpress: herramienta gratis para análisis de tensiones
Igual que sucede con DriveWorks Xpress, también existe una herramienta preliminar para simulación.
SOLIDWORKS SimulationXpress se incluye en todos los paquetes de SOLIDWORKS (Standard, Professional y Premium). Te permitirá realizar un análisis estático de tensiones básico de las piezas individuales. Puedes determinar rápidamente los efectos de la fuerza y la presión, y generar informes para documentar los resultados. Cuando esté preparado para probar los ensamblajes completos, podrá actualizar fácilmente a los paquetes avanzados de SOLIDWORKS Simulation.
Activar SimulationXpress
Lo podrás encontrar en la barra de menú bajo: “Tools” o «Herramientas»
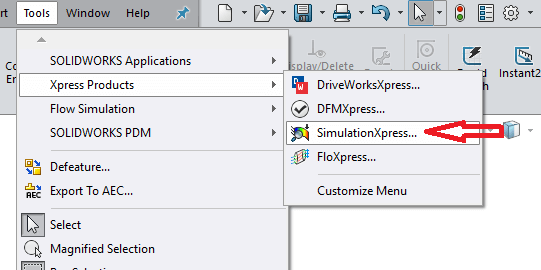
Aunque esta herramienta está incluida en la licencia, necesita ser activada a través de My Solidworks.
Selecciona el enlace que aparece, que te llevará a la página de My.SolidWorks y tan pronto como accedas a tu cuenta en el customer portal, se genera un código. Después, simplemente tienes que insertarlo en el campo «product code».
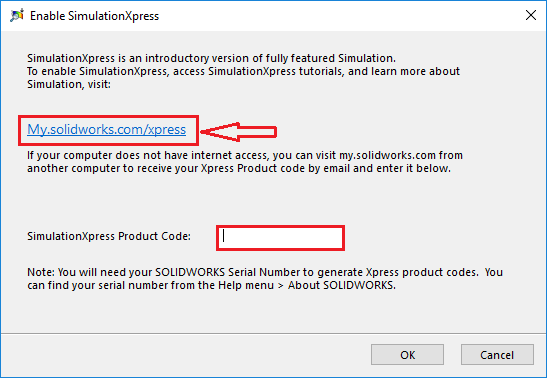
Empezar a usar SimulationXpress
Haz clic en Opciones para seleccionar el sistema de unidades predeterminado que prefieras y especifica una carpeta para guardar los resultados de análisis. A continuación, haz clic en Siguiente para iniciar.
El gestor de estudio de SimulationXpress aparece debajo del gestor de diseño del FeatureManager, y la pestaña del estudio SimulationXpress aparece debajo de la zona de gráficos.
Es una buena herramienta para empezar con la simulación, ya que el asistente te ayudará en el camino de configuración y ejecución del estudio FEA.
Pasos del análisis
1. Aplicar sujeciones
Aplicando sujeciones podremos definir restricciones fijas en el modelo para nuestro análisis. Cada restricción puede contener múltiples caras. Las caras restringidas están limitadas en todas las direcciones. Debe fijar como mínimo una cara de la pieza para evitar errores en el análisis debidos al movimiento rígido del sólido. Las flechas verdes mostrarán la sujeción.
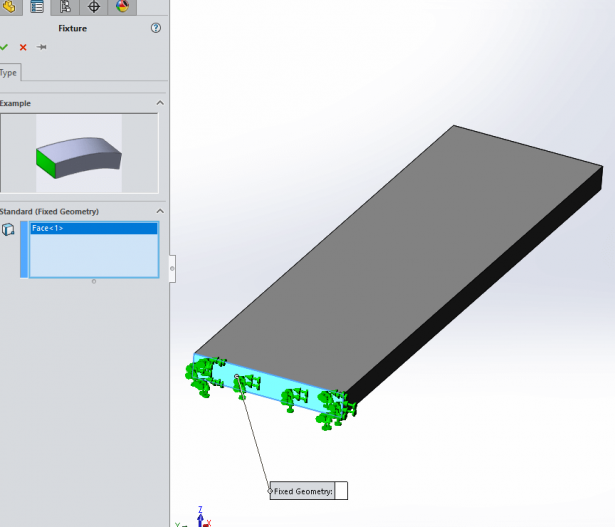
1) Para aplicar sujeciones:
- Haga clic en Agregue una sujeción.
Aparece el PropertyManager de Sujeción. - En la zona de gráficos, seleccione las caras a sujetar.
- Haga clic en
.
- La sujeción se agregará a la carpeta Sujeciones en el gestor de estudio de SimulationXpress y aparece una marca de verificación
junto a Sujeciones en el asistente de SimulationXpress.
- Haz clic en «siguiente»
2) Cargas
El siguiente paso consiste en aplicar cargas de fuerza y presión a las caras del modelo. En ambos casos, una cara es la única selección disponible. Se mostrarán el área y la dirección de las cargas con unas flechas púrpuras sobre la cara que se aplica.
3) Definir el material de la pieza
Una pieza podrá responder de maneras diferentes dependiendo del material de la misma. Para resultados más exactos, debemos indicarle a SimulationXpress las propiedades elásticas del material. Una de las opciones es escoger el material desde la biblioteca de materiales propia de Solidworks. Estos materiales tienen dos conjuntos de propiedades: visuales y físicas o mecánicas, que son las que utiliza SimulationXpress. Los materiales pueden ser isotrópicos, ortotrópicos, o anisotrópicos. SimulationXpress sólo es compatible con los materiales isotrópicos.
Para asignar y/o modificar un material a una pieza:
- Haz clic en Elija el material (pestaña Material del asistente de SimulationXpress).
- En el cuadro de diálogo Material, expande la clase de materiales y selecciona uno.
- Aplicar
- Cerrar
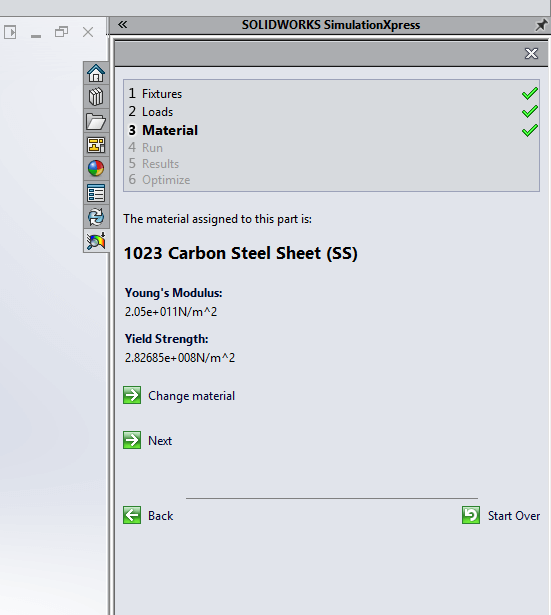
4) Analizar la pieza
Antes de ejecutar el estudio se tiene la capacidad de cambiar la configuración de malla. Esto afecta la precisión de los resultados, entre más fina es la malla, más exactos son los resultados. SimulationXpress prepara el modelo para el análisis y, a continuación, calcula los desplazamientos, las tensiones y las deformaciones unitarias.
Si hay un cambio en geometría, material, sujeciones o cargas, el símbolo aparece junto a la carpeta Resultados en el gestor de estudio de SimulationXpress. Haz clic en Volver a ejecutar el estudio.
5) Resultados
Una vez que termina el estudio, el desplazamiento de la geometría se anima automáticamente. Ten en cuenta dos aspectos:
- que la deformación es a escala con el fin de mostrar los resultados claramente.
- que todos los resultados de la simulación son aproximados y deben ser verificados por los resultados de la vida real. El paquete completo de SolidWorks Simulation Profesional y Premium proporciona significativamente más detalles, flexibilidad y por lo tanto precisión.
Después de revisar los resultados, puedes generar automáticamente un reporte del estudio usando Microsoft Word o exportar el archivo para eDrawings, permitiendo a los usuarios sin SolidWorks abrir y revisar los resultados del estudio en 3D.
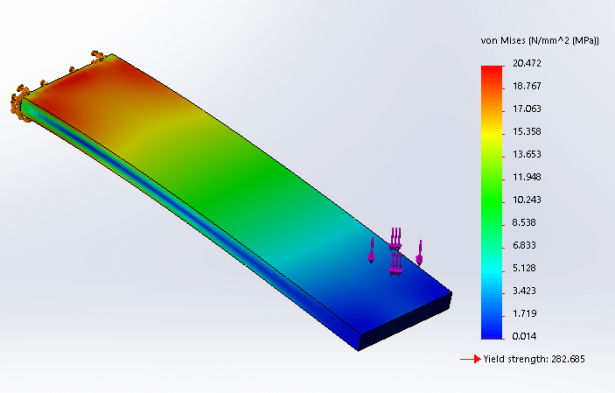
6) Optimizar la pieza (opcional)
Después de completar un análisis de tensión, puedes realizar un análisis de optimización para encontrar el valor óptimo para la cota de un modelo mientras cumple un criterio específico. El análisis de optimización es parte del Estudio de diseño en SolidWorks Simulation.
Si todavía quieres saber más sobre Simulation Xpress, o mejorar tus habilidades con esta herramienta, echa un vistazo a nuestra plataforma de formación online, donde tenemos un curso de Simulation Xpress de 4h de duración, en el que se evaluará un volante de maniobra sometido a una fuerza de giro, que puede resultarte realmente interesante y productivo.
Biblografía: Intelligy y Help Solidworks
Autor: Alberto Quintela
Soy Arquitecto Técnico e Ingeniero de la Edificación, especialista en Estructuras y Delineación Industrial. Desde que trabajo en Easyworks me he especializado en las diversas soluciones que integra SOLIDWORKS Simulation.
