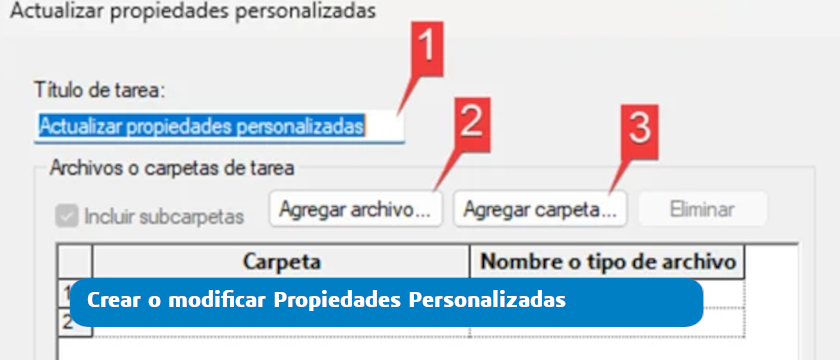
Crear o modificar Propiedades Personalizadas en SOLIDWORKS
En el post de hoy queremos enseñarte cómo crear, modificar o actualizar propiedades personalizadas en SOLIDWORKS. El otro día os contamos cómo aplicar estas propiedades personalizadas de un ensamblaje a sus sub-ensamblajes. Quizá comenzamos la casa por el tejado 🙂 Por ello, vamos a hacer un repaso incial de cómo hacer propiedades personalizadas.
Para ello nos valdremos del Programador de Tareas. Ésta es una herramienta extremadamente útil que puede realizar cientos de tareas tediosas siguiendo las reglas especificadas por el usuario. Una de las numerosas tareas útiles que se pueden ejecutar con el Programador de Tareas es «Actualizar Propiedades Personalizadas».
Esta función permite crear nuevas propiedades personalizadas o modificar las existentes para archivos individuales, lotes de archivos o carpetas completas.
Esto es útil cuando muchos archivos se guardaron sin propiedades personalizadas, pero es necesario que esas propiedades del archivo aparezcan en la Lista de Materiales (LDM) a nivel de ensamblaje.
En esta guía te mostraré lo básico de cómo realizar esta función, tanto para archivos individuales como para grandes lotes de archivos.
NOTA: Con una licencia Standard de SOLIDWORKS sólo tendrás la opción de Convertir, sin embargo, con una licencia Professional o Premium dispondrás de muchas más opciones, tales como Actualizar, Imprimir, Importar/Exportar, Crear dibujos… Consulta más diferencias entre las versiones en esta sección de nuestra web.
Crear una tarea
1. Abre el Programador de Tareas de SOLIDWORKS presionando la tecla de Windows y escribiendo ‘Programador de tareas de SOLIDWORKS 20XX’ (tu versión).
2. Haz clic en ‘Actualizar Propiedades Personalizadas’ en la barra lateral o selecciona Tareas > Actualizar Propiedades Personalizadas.
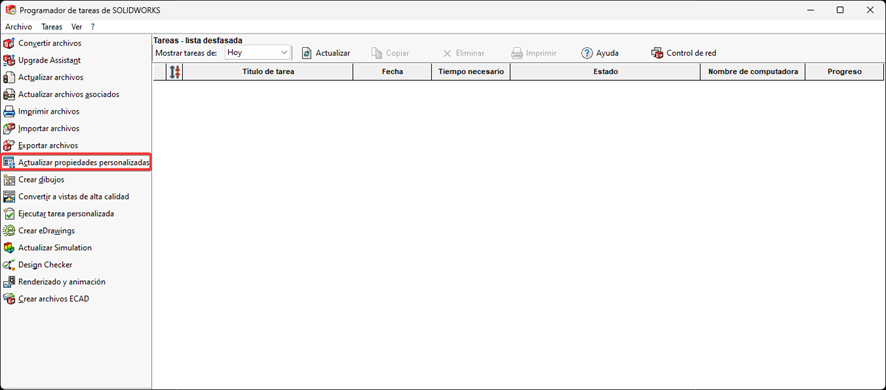
Aparecerá el siguiente cuadro de diálogo:
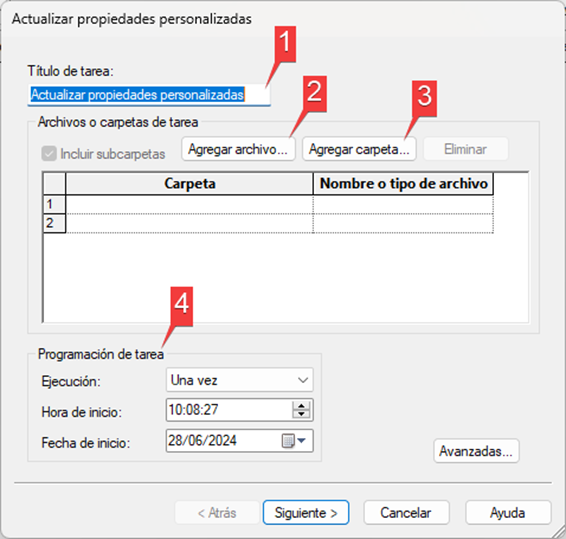
3. En el cuadro de diálogo, puedes escribir un título para la tarea en la caja de ‘Título de la Tarea’ (globo #1). Ahora necesitas seleccionar los archivos o carpetas cuyas propiedades personalizadas deseas actualizar.
- Para seleccionar archivos individuales:
- Haz clic en ‘Agregar Archivo’ (globo #2).
- Navega hasta el archivo que deseas, selecciónalo y luego haz clic en ‘Abrir’. También puedes mantener Ctrl presionado y seleccionar múltiples archivos.
- Repite los pasos a y b para seleccionar archivos adicionales que serán actualizados con las mismas propiedades personalizadas.
- Para seleccionar carpetas:
- Haz clic en ‘Agregar Carpeta’ (globo #3).
- Navega hasta la carpeta que contiene los archivos que serán actualizados con las propiedades personalizadas y luego haz clic en ‘Aceptar’.
- NOTA IMPORTANTE: Si la carpeta que seleccionas incluye archivos de dibujos y ensamblajes, recibirán propiedades personalizadas vinculadas incorrectamente. Si tu carpeta contiene múltiples formatos de archivo, puedes:
- Mover los archivos de ensamblaje y dibujo a una carpeta separada con SOLIDWORKS Explorer (para mantener las referencias) de manera que puedas seleccionar simplemente toda la carpeta.
- Utilizar la opción ‘Agregar Archivo’, ordenar la carpeta para seleccionar solo los archivos .SLDPRT, y usar Ctrl + seleccionar o Shift + seleccionar para seleccionar todos los archivos de piezas. Si necesitas propiedades personalizadas vinculadas, como el peso, agregadas a los archivos de ensamblaje, debes ejecutar esa tarea por separado. – La importancia de esto se evidenciará en el siguiente paso.
- Repite los primeros pasos para seleccionar carpetas adicionales.
- Si no deseas incluir subcarpetas, desmarca la casilla ‘Incluir subcarpetas’.
- Para eliminar un archivo o carpeta de la lista, haz clic en cualquier celda de su fila y haz clic en ‘Eliminar’.
4. Programa la tarea:
- En Programación de Tareas (globo #4), puedes configurar el:
- Modo de ejecución – especifica con qué frecuencia se ejecuta la tarea. Puedes elegir Una vez, Diario, Semanal o Mensual.
- Hora de inicio – la hora a la que te gustaría iniciar la tarea. Si deseas que la tarea comience inmediatamente, simplemente deja este valor como está.
- Fecha de inicio – la fecha en la que te gustaría iniciar la tarea. Como crear o modificar propiedades personalizadas es típicamente una ocurrencia única, deja estos valores en sus valores predeterminados. Esto ejecutará la tarea después de haberla creado.
5. Haz clic en ‘Avanzado’ si deseas cambiar opciones de la tarea como la ubicación de respaldo del archivo y la duración del tiempo de espera.
6. Haz clic en ‘Siguiente’.
Especificar las Propiedades Personalizadas a Crear o Modificar en SOLIDWORKS
Aparecerá el siguiente cuadro de diálogo:
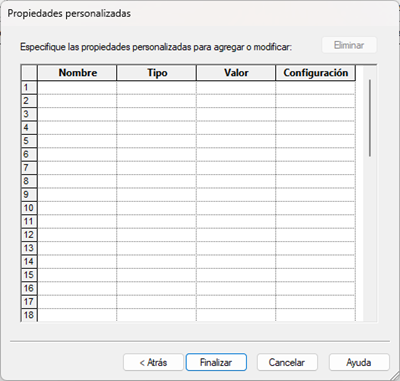
Hay cuatro columnas en las que puedes ingresar información sobre tu propiedad personalizada. Las primeras tres son obligatorias. (Si deseas que las propiedades personalizadas se asignen a configuraciones específicas, debes escribir los nombres de las configuraciones en la columna de Configuración. De lo contrario, déjala en blanco.)
a) Nombre – el nombre de la propiedad personalizada. Cuando haces clic en esta celda, aparece una flecha desplegable con una lista de las propiedades personalizadas predeterminadas de SOLIDWORKS. Puedes seleccionar una de estas o ingresar la tuya propia.
b) Tipo – indica el tipo de valor, como Texto, Fecha, Número, o Sí o No. A menos que específicamente necesites una Fecha, Número, o Sí o No, utiliza la opción ‘Texto’.
c) Valor – el valor de la propiedad personalizada. Este debe ingresarse manualmente.
- Para crear una propiedad personalizada que sea constante en todos los archivos, simplemente escribe el valor que desees (por ejemplo, nombre de la empresa, proyecto, etc.).
- Para crear una propiedad personalizada que sea específica de un archivo (como Material o Peso), necesitarás ingresar la expresión de texto exacta que vinculará la propiedad específica del archivo. Para encontrar la expresión de texto de la propiedad deseada, sigue los pasos a continuación:
1. Crea un nuevo archivo de pieza.
2. Haz clic en el icono de ‘Propiedades de archivo’ o selecciona Archivo > Propiedades.
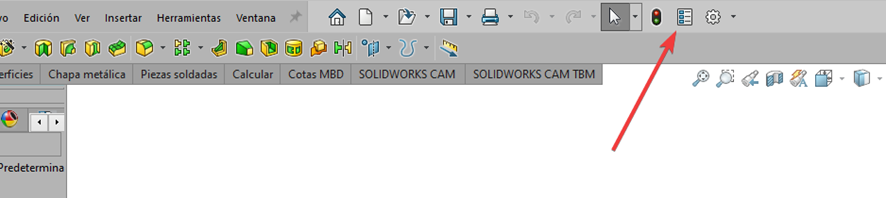
3. En el cuadro de diálogo, selecciona o escribe cualquier valor en la columna Nombre de la Propiedad.
4. En la columna Tipo, selecciona ‘Texto’.
5. En la columna Valor / Expresión de Texto, selecciona la propiedad específica de la pieza que deseas. El resultado debería verse algo así:
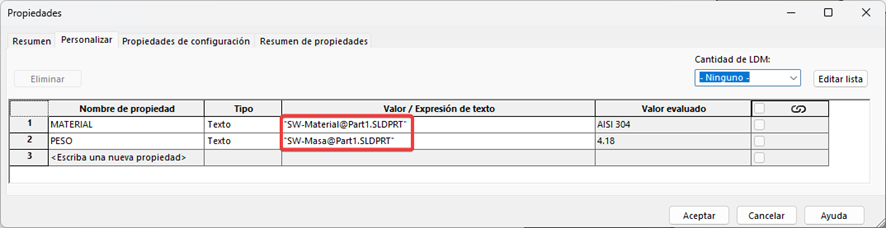
En este caso, se seleccionaron los valores de Material y Peso. Las expresiones de texto que ves están vinculadas a valores específicos del archivo. Una Lista de Materiales (LDM) a nivel de ensamblaje en SOLIDWORKS actualmente no puede extraer estos valores desde el archivo de la pieza. Se debe crear una propiedad personalizada desde la cual la LDM extraerá el valor.
Nos interesa todo lo que está entre las comillas. Mantén esta ventana abierta para poder consultarla, o resalta el texto y usa Ctrl + C o haz clic derecho y selecciona Copiar para copiar el texto.
6. Ingresa o pega la expresión de texto en la columna Valor de la ventana Actualizar Propiedades Personalizadas. ELIMINA LAS COMILLAS. La tarea fallará si las comillas no son eliminadas.
7. ELIMINA EL NOMBRE DEL ARCHIVO Y SUSTITÚYELO POR UN ASTERISCO (*). Si no eliminas el nombre del archivo, cada archivo recibirá la expresión de texto con el nombre del archivo que copiaste y la propiedad no se vinculará correctamente. El símbolo del asterisco indica a cada archivo de pieza que use su propio nombre de archivo. El resultado debería verse algo así:
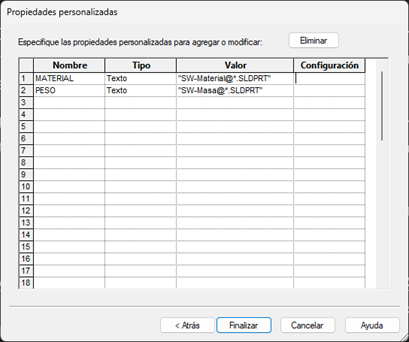
NOTA: Si incluyes los archivos de ensamblaje o dibujo en la tarea, recibirán una propiedad personalizada con el sufijo @.SLDPRT. Para que se vinculen correctamente, la columna de valor debe usar sus respectivos sufijos, @.SLDASM o @*.SLDDRW. Por eso, debes ejecutar las tareas en archivos de pieza, ensamblaje y dibujo por separado. Los pasos para ejecutar las tareas son los mismos.
8. Haz clic en ‘Finalizar’.
- La tarea y su título, hora programada, fecha programada y estado aparecerán en el panel de Tareas. El estado de la tarea ahora se establece en ‘Programado’.
- Una vez que la tarea se complete, todos tus archivos tendrán nuevas o modificadas propiedades personalizadas.
Notas Importantes
- Para modificar propiedades personalizadas existentes en SOLIDWORKS, deberás ingresar los valores exactamente como aparecen en la propiedad personalizada actual. El único valor diferente será en la columna Valor. Seguirás los mismos pasos que seguirías para crear una nueva propiedad personalizada.
- Para ejecutar una tarea programada, tu computadora debe estar encendida a la hora de inicio programada. La ventana del Programador de Tareas de SOLIDWORKS no necesita estar abierta. Si tu equipo está apagado a la hora de inicio programada, la tarea se ejecutará cuando enciendas tu equipo.
- Después de que la tarea se complete, haz doble clic en ‘Completado’ para ver el Informe del Programador de Tareas de SOLIDWORKS.
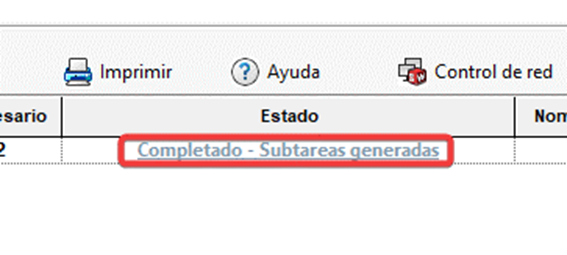
Autor: Ivana Zugazagoitia
Ivana Zugazagoitia es técnico de productos de SOLIDWORKS con más de 15 años de experiencia en diseño y documentación técnica. Es una gran defensora de la empresa basada en modelos de generación de documentación inteligente.

