
Configuración del clúster de renderización con Visualize Boost
En el anterior post os contábamos qué es Visualize Boost, ahora hablemos de la configuración del clúster de renderización. ¡Vamos allá!
Una vez que SOLIDWORKS Visualize Boost se ha instalado en cada una de las máquinas del clúster de renderización, es importante vincular las máquinas para formar el clúster o la granja de servidores de renderización. Cuando SOLIDWORKS Visualize Boost se inicia en cada máquina del clúster individualmente, observa que se abre en una ventana del navegador. En este caso práctico, agruparemos tres máquinas juntas.
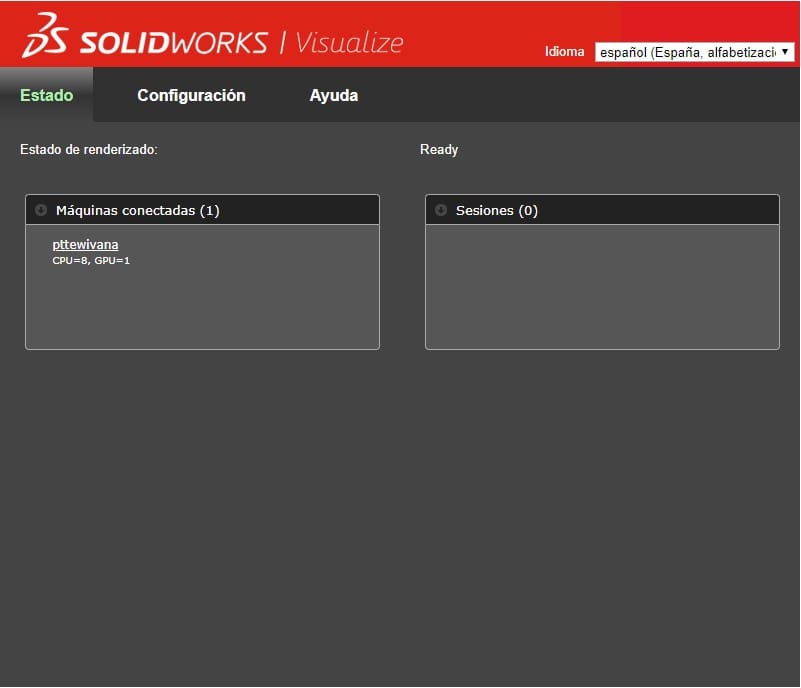
En la imagen anterior, la máquina «pttewivana» se ha asignado una dirección IP de red específica 192.168.0.188. En la configuración inicial, podemos ver que el servicio de representación se está ejecutando. Hay ocho CPU activas y una GPU activas.

En la imagen vemos toda la misma información que en la primera pestaña de la anterior imagen, pero el nombre de la máquina «easyworks» y la dirección IP: 192.168.0.164 son únicos.
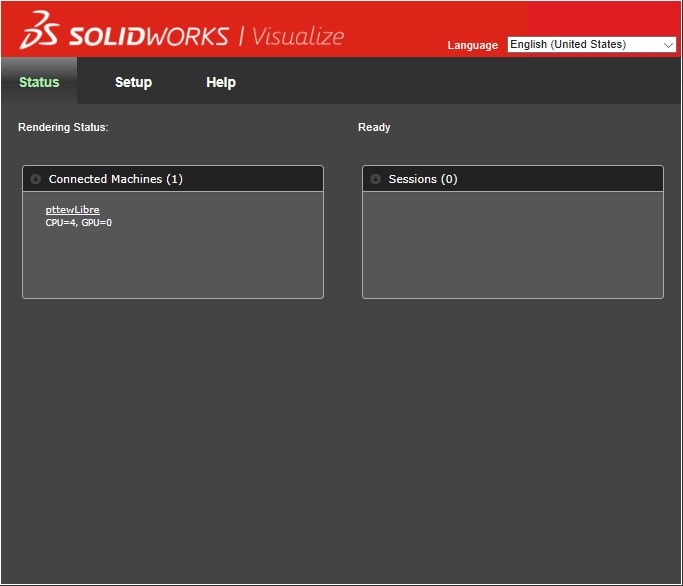
En esta otra imagen, vemos una información similar a las anteriores, pero el nombre de la máquina es «pttewLibre» y la dirección IP 192.168.0.165, son únicos, y a diferencia de las anteriores tiene cuatro CPU activas y cero GPU activas. Dado que esta máquina tiene hardware más antiguo, la tarjeta gráfica no califica para una GPU. Por lo tanto, se basará exclusivamente en la CPU para procesar la representación en esta máquina de clúster.
Configuración del clúster de renderización «nodo principal»
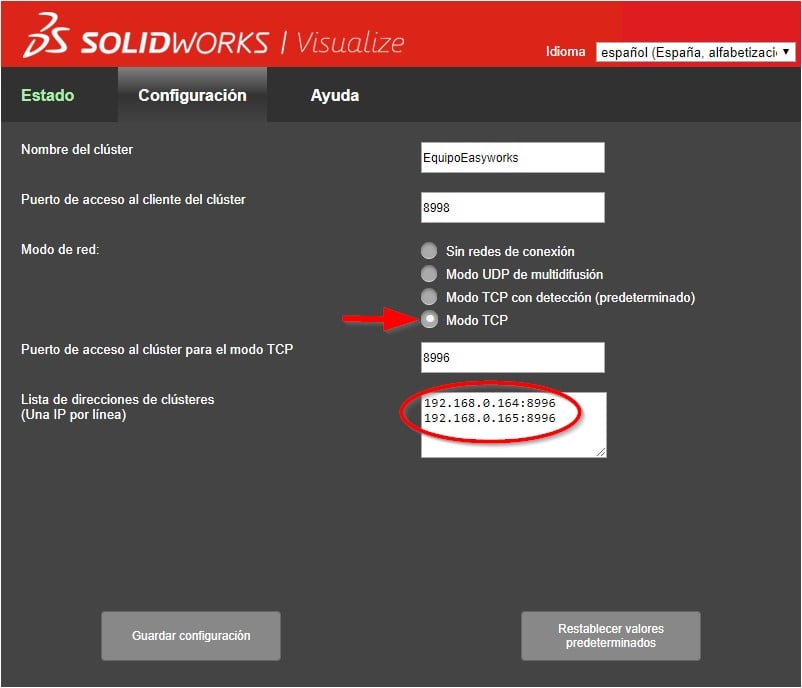
Estamos configurando “pttewivana” como el «nodo principal» en nuestro clúster de servidores. Vaya a la pestaña Configuración y elige el modo TCP. Asigna un nombre al clúster en el campo superior. El puerto de acceso de cliente de clúster predeterminado es 8998.
Tome nota del «puerto de acceso del clúster para el modo TCP» mientras que se fija a 8996.
El nodo principal debe tener las direcciones IP y los puertos de acceso asociados enumerados para los dos equipos de servidor restantes que funcionarán en este clúster. Hemos incorporado en 192.168.0.164:8996 y 192.168.0.165:8996 respectivamente.
Haz clic en Guardar configuración y espera a que se inicie el servicio. Es posible que debas reiniciar la máquina que se ha designado como nodo principal. Si vuelves a esta pantalla en la configuración del nodo principal, la lista de direcciones del clúster estará en blanco, pero la conexión a los equipos de servidor restantes ya se establecerá. No es necesario volver a entrar en la dirección/puerto.
Revisar la configuración del segundo nodo
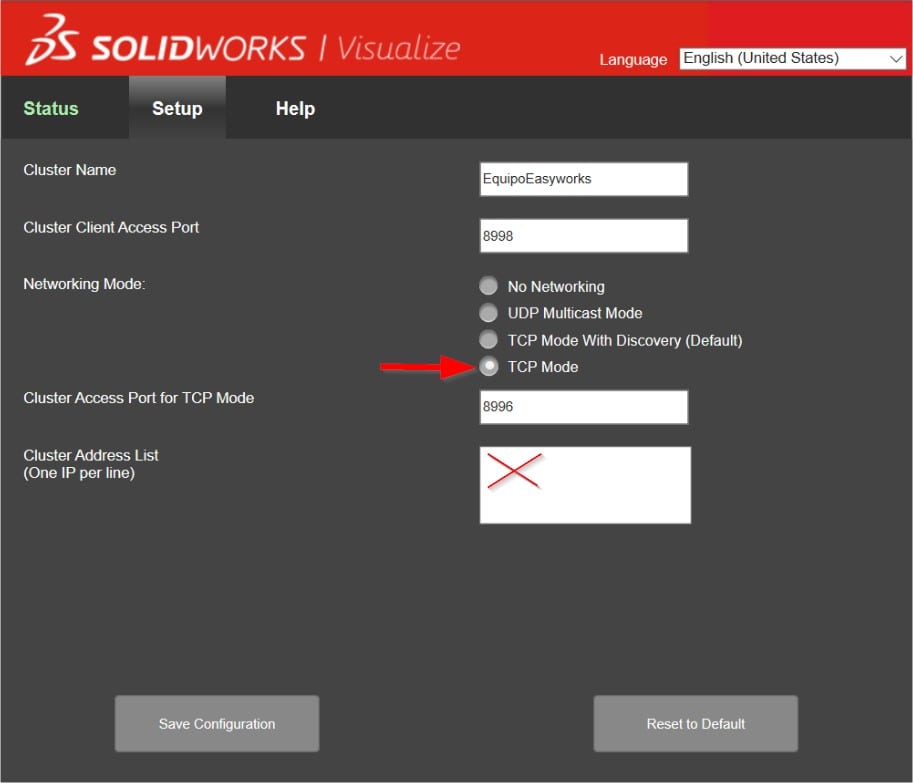
Esta imagen muestra la configuración de «easyworks» (nuestro segundo nodo). Ve a la pestaña Configuración y resalta el botón de opción para TCP. El nombre del clúster y el puerto de acceso del cliente del clúster deben coincidir con el nodo principal. Anota el puerto de acceso del clúster para el modo TCP y asegúrate de que está fijado a 8996 para unirlo con el nodo principal.
No introduzcas ninguna dirección en la lista de direcciones del clúster. Eso sólo se hace en la máquina del nodo principal. Guarda configuración.
Revisar la configuración del tercer nodo
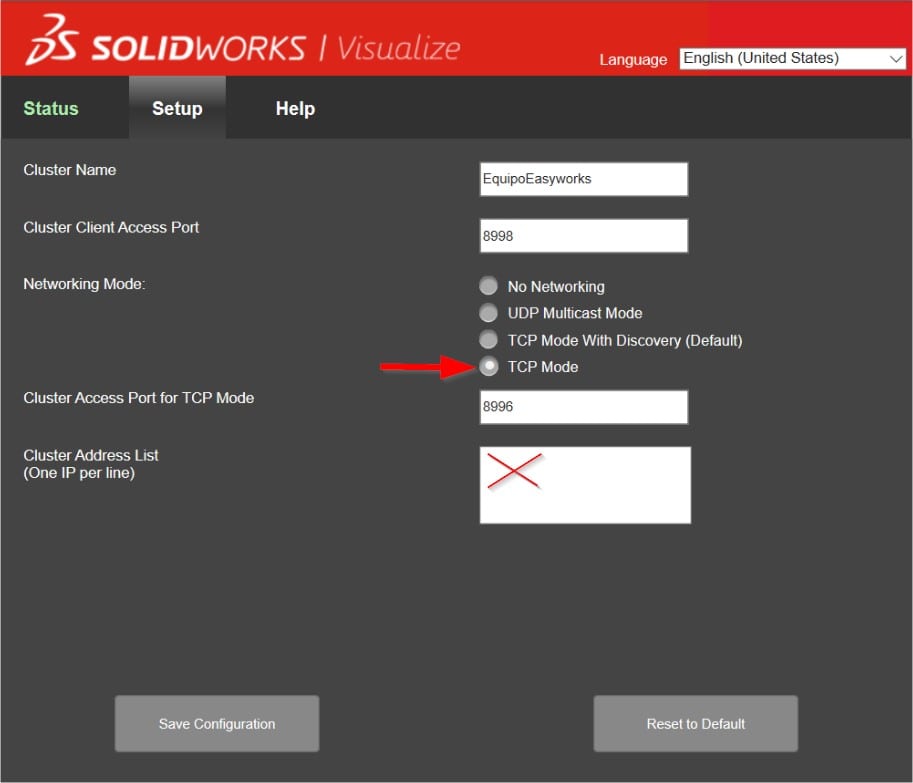
Esta otra imagen muestra la configuración de «pttewLibre» (nuestro tercer nodo). Estos pasos son idénticos al segundo nodo.
Revise el estado del clúster recién formado
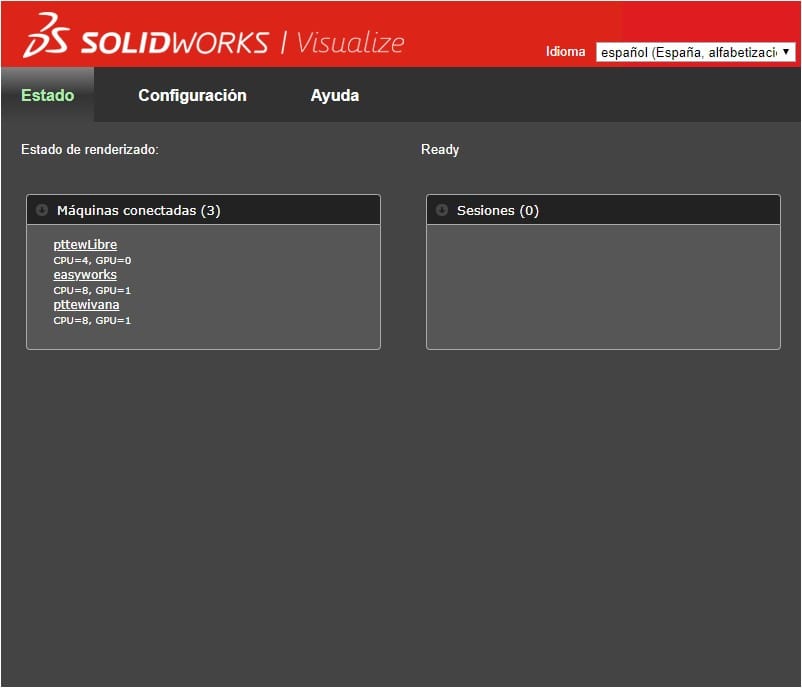
Ahora podemos ver en la pestaña Estado que todas las máquinas del clúster se listan, tal y como vemos en la imagen que está arriba, y que están disponibles. La lista de máquinas conectadas debe ser coherente cuando se ve desde cualquier servidor del clúster.
Conexión del cliente al clúster
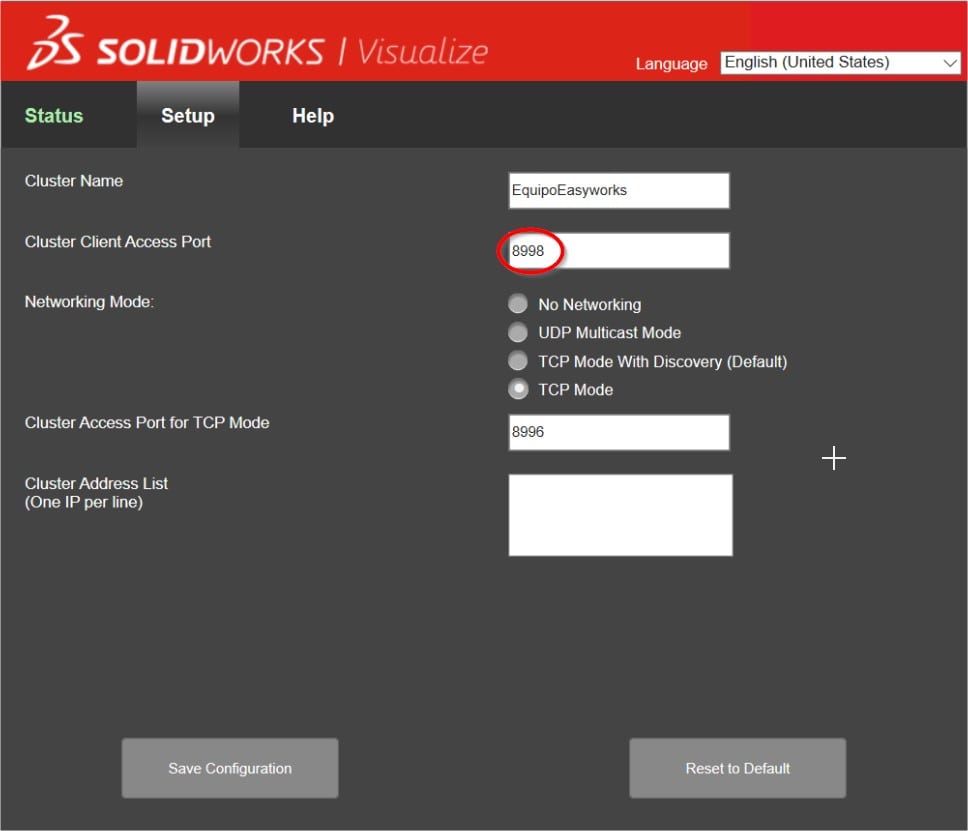
Echando otro vistazo al nodo principal, podemos extraer la información que necesitamos usar al conectar un equipo cliente a nuestro clúster de procesamiento (granja de procesamiento). Necesitaremos la dirección IP del nodo principal y el puerto de acceso de cliente de clúster. En este caso es 192.168.0.188:8998.
En el equipo cliente, SOLIDWORKS Visualize Professional es NECESARIO para aprovechar la tecnología SOLIDWORKS Visualize Boost. En la siguiente imagen, la pantalla de presentación debe mostrar SOLIDWORKS Visualize Professional.

Menús de configuración de clientes
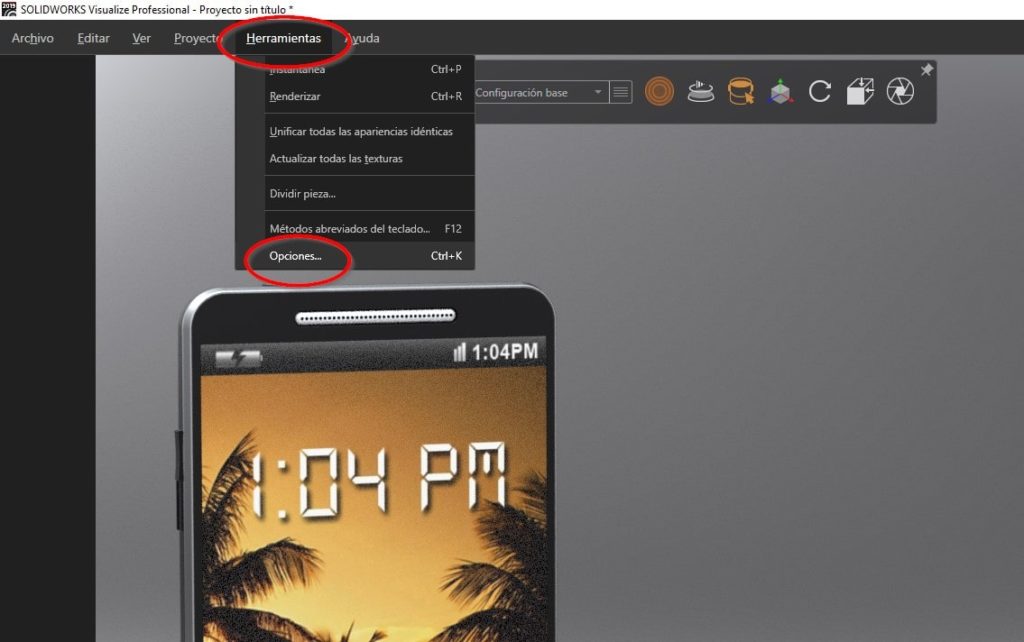
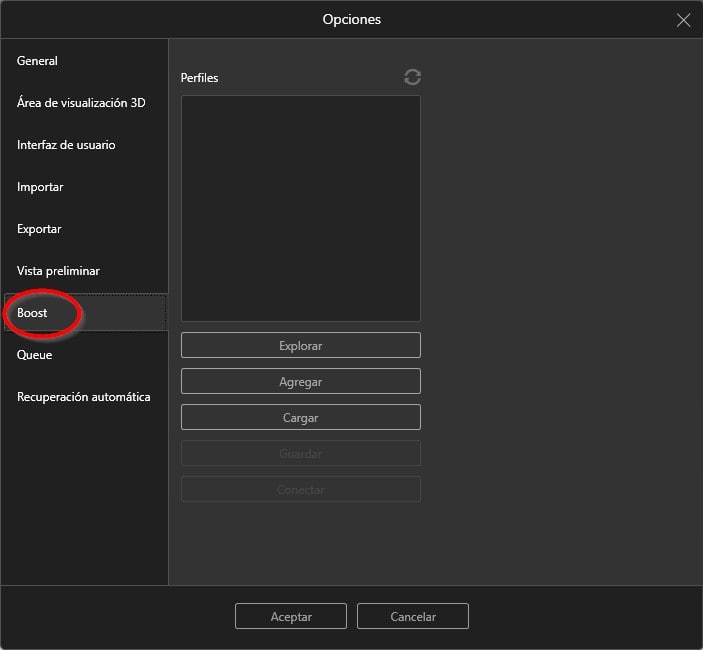
En la imagen anterior, abra un proyecto de ejemplo. A continuación, ve a Herramientas > Opciones > Boost.
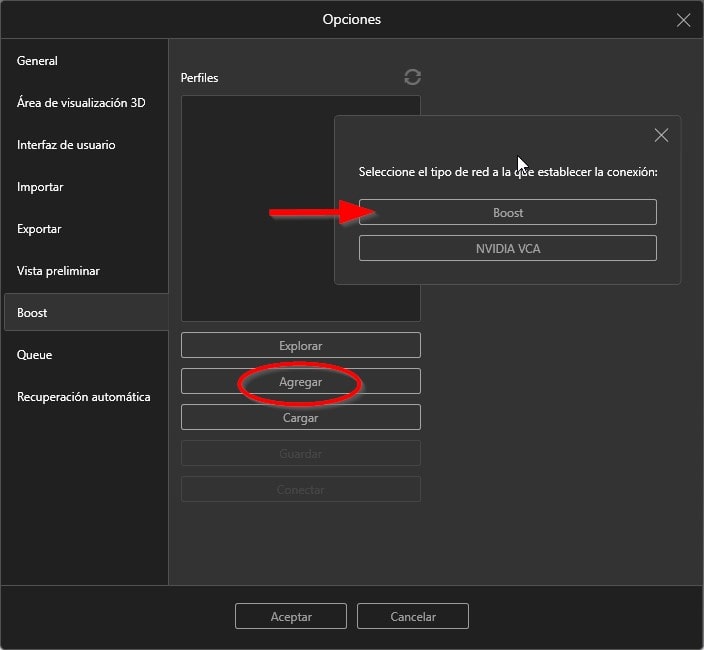
Añadir > Boost
Más menús de configuración de cliente:
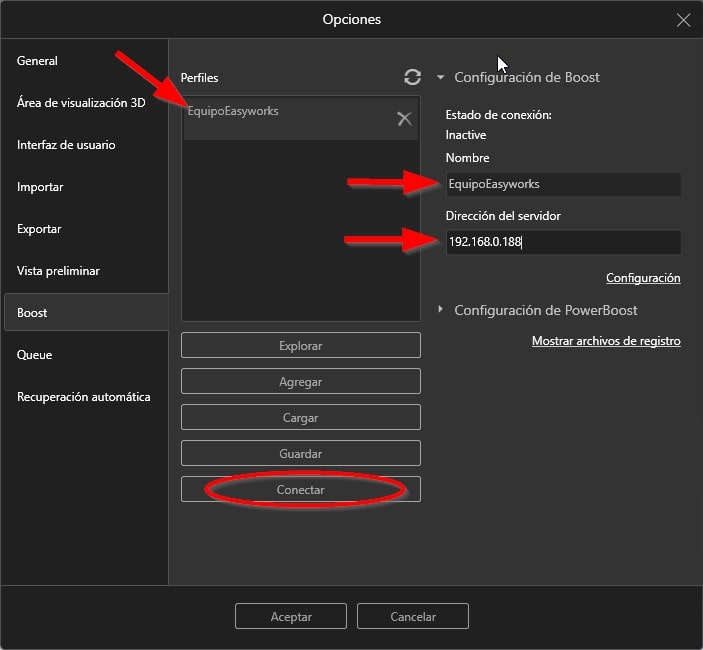
En la línea de dirección del servidor, introduce la dirección IP del nodo principal. Una vez introducido el último dígito, el nombre del clúster debe rellenarse automáticamente. En este caso aparece el nombre «EquipoEasyworks». Además, vemos «EquipoEasyworks» listado bajo los perfiles. Haz clic en Conectar.
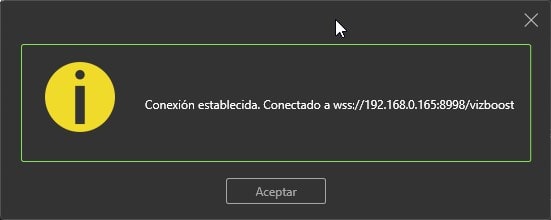
El mensaje resultante de «conexión establecida» debe aparecer a continuación, como se muestra arriba.
Estado de conexión:
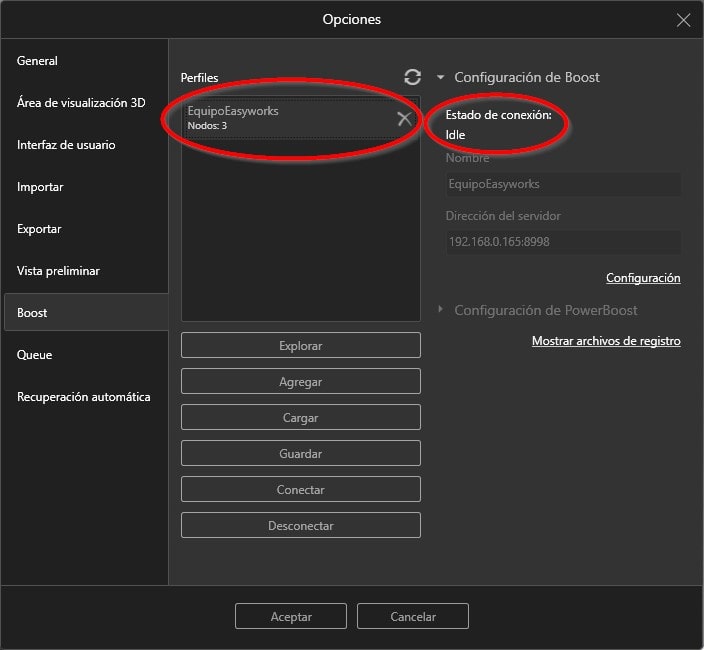
Con el perfil del clúster «EquipoEasyworks» resaltado, podemos ver que el estado de la conexión dice «inactivo». Esto simplemente indica que no se envían trabajos de representación al clúster en este momento.
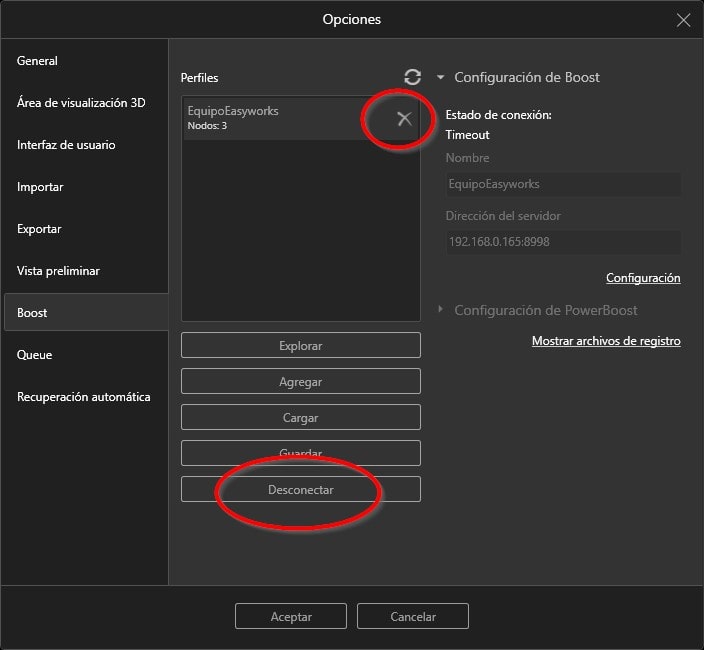
Para desconectarse de Boost (pero recuerde la conexión antigua), haz clic en el icono «Desconectar». Para eliminar un perfil Boost no deseado de forma permanente, resalta el nombre del perfil y luego haz clic en la «X» en el lado derecho.
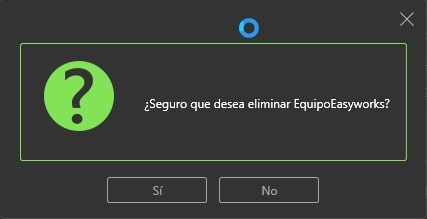
Haz clic en NO para dejar la conexión en vivo para este ejemplo
Envío de un trabajo de procesamiento a la cola del clúster de procesamiento:

Para usar Boost en el siguiente trabajo de renderizado, selecciona el icono que se muestra en la imagen (como se muestra arriba) o ve a Herramientas > Renderizar
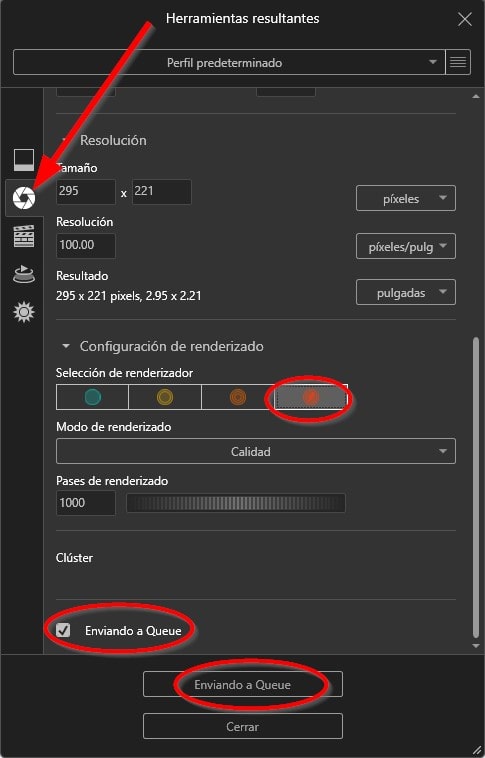
Haz clic en la pestaña Renderizar en la parte derecha y luego resalta el icono de Boost en la parte inferior derecha (el cohete) como se muestra arriba.
Observa que «EquipoEasyworks» es el nombre del clúster al que está conectado el cliente.
Asegúrate de que la casilla Enviar a cola esté marcada. A continuación, puedes organizar varios trabajos en la cola, para que se ejecuten en el clúster de procesamiento sin cargar la instalación local de SW Visualize Professional.
Gestión de la cola
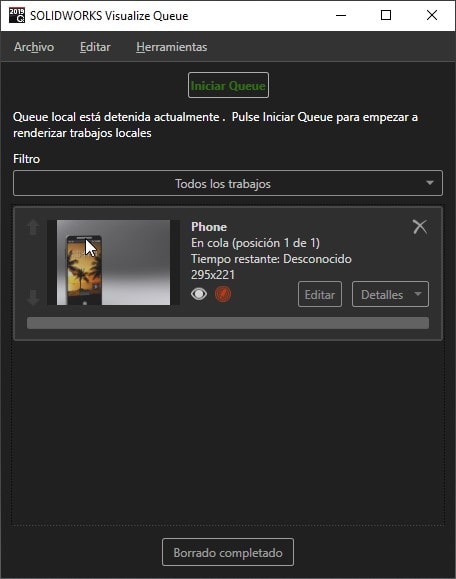
La imagen mostrada arriba muestra el cuadro de diálogo que se abre automáticamente en el equipo cliente una vez que se ha enviado un trabajo a la cola. Haz clic en el icono «Iniciar Queue» en la parte superior del cuadro de diálogo para iniciar el proceso en las máquinas de clúster de procesamiento.
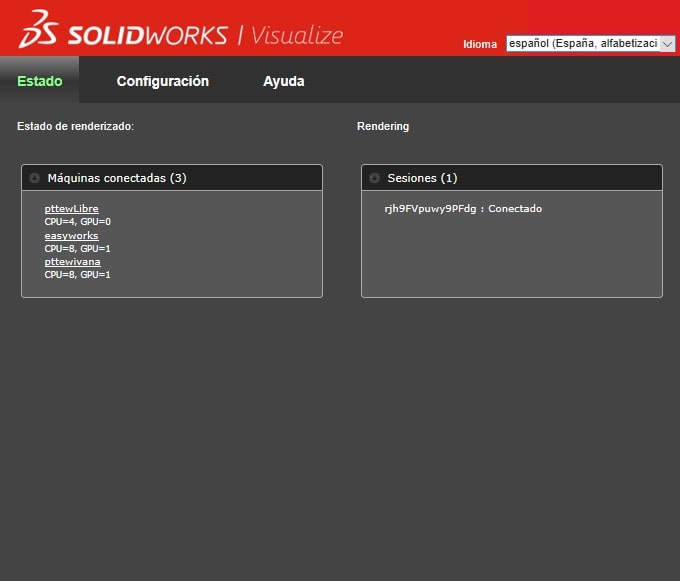
La imagen de arriba muestra las «sesiones» activas.
Autor: Ivana Zugazagoitia
Ivana Zugazagoitia es técnico de productos de SOLIDWORKS con más de 15 años de experiencia en diseño y documentación técnica. Es una gran defensora de la empresa basada en modelos de generación de documentación inteligente.
