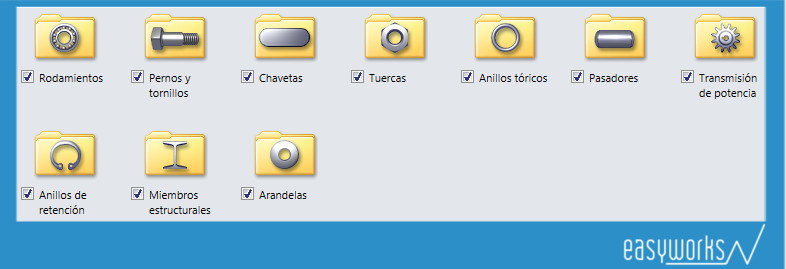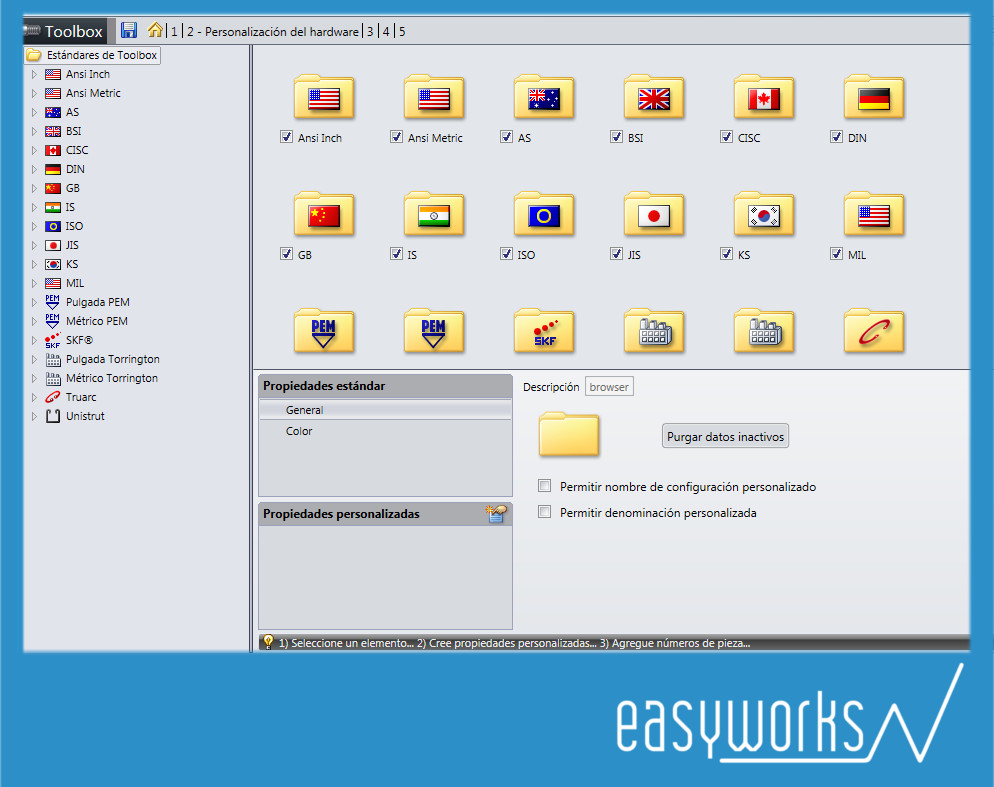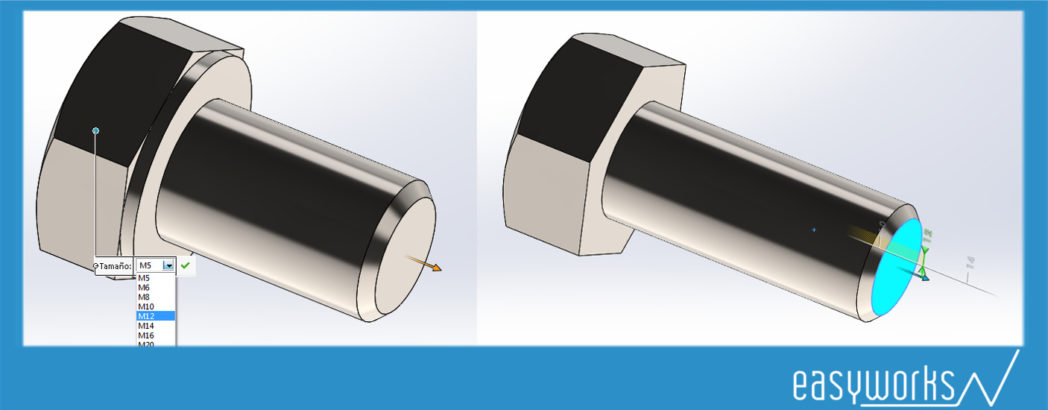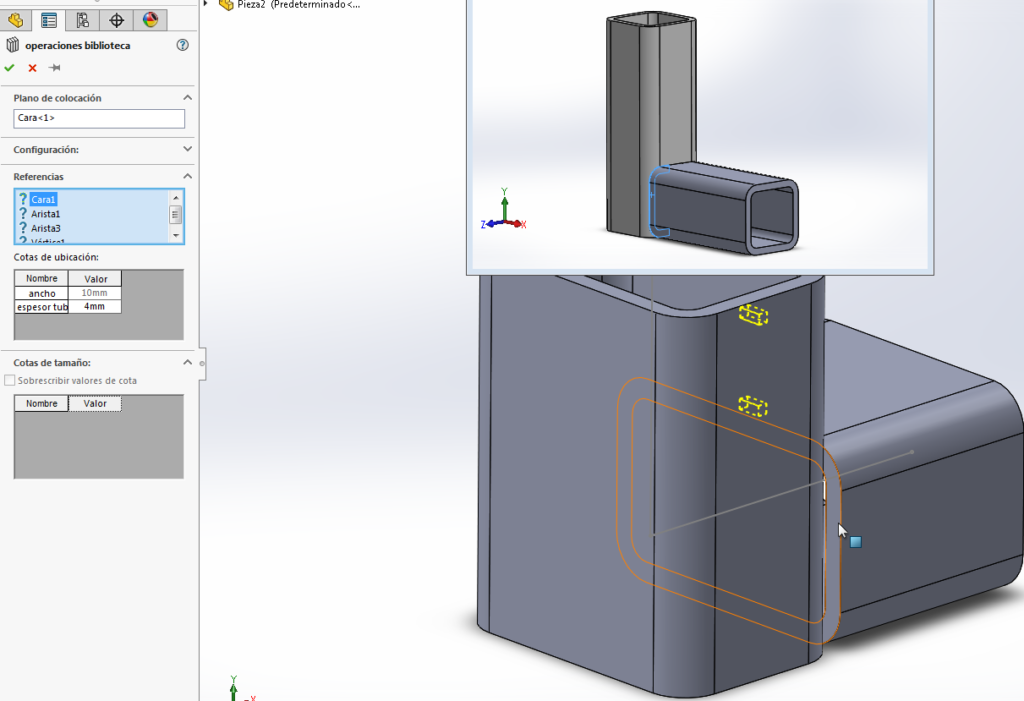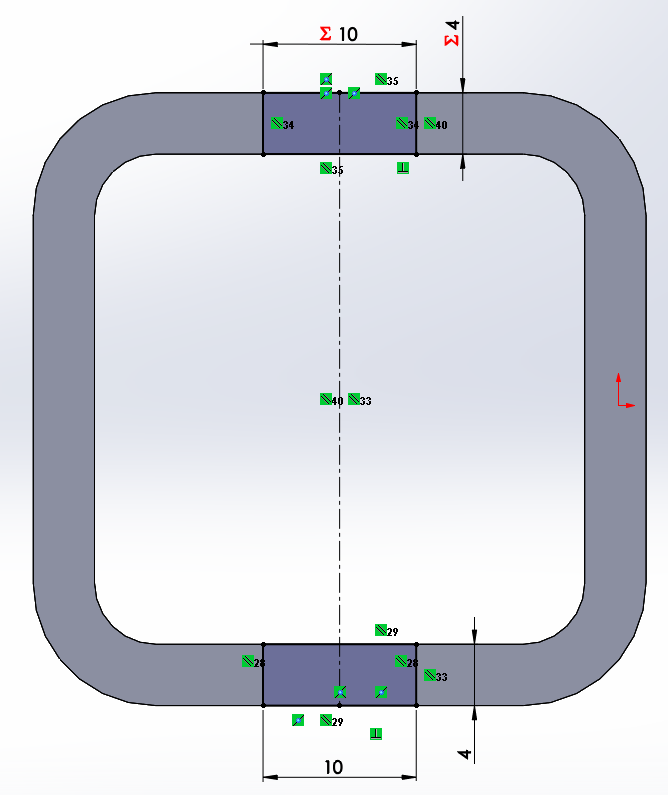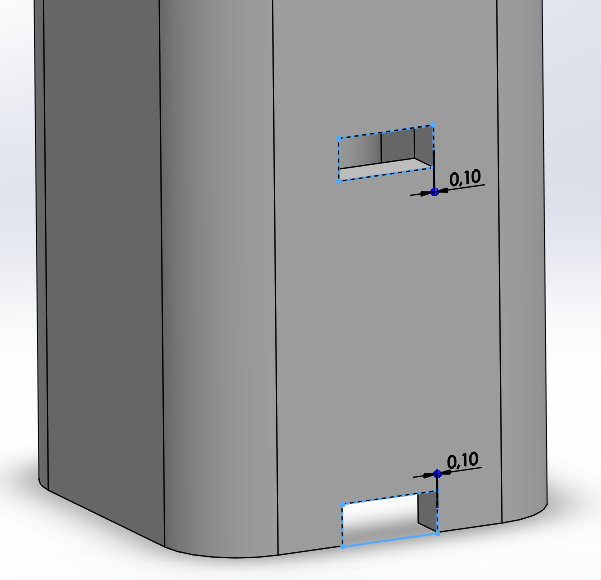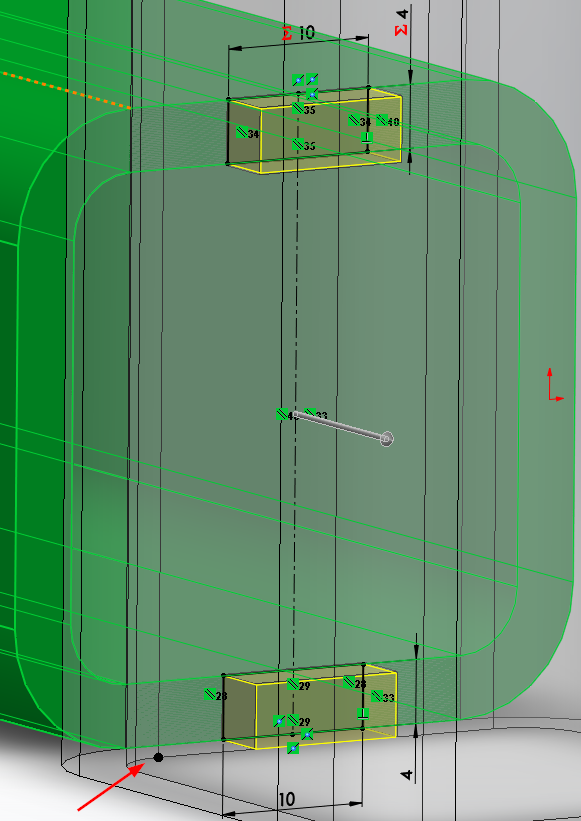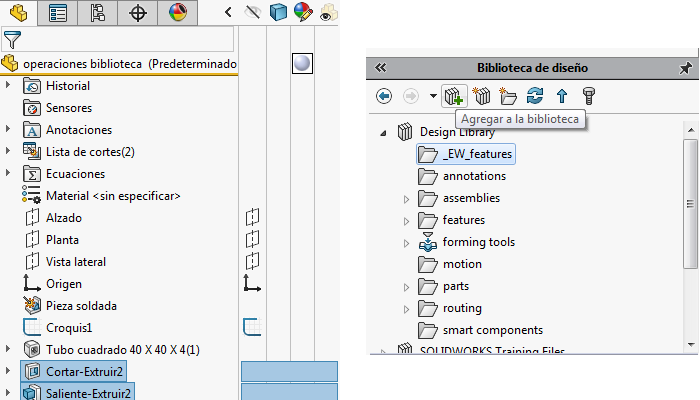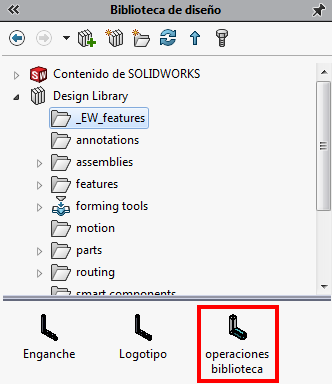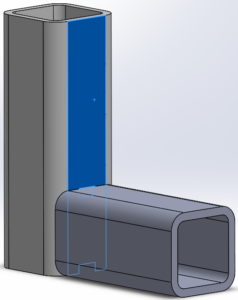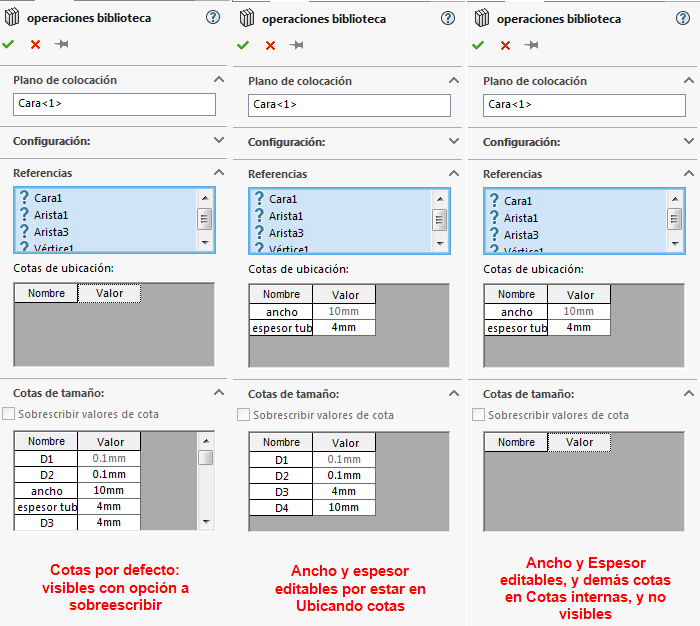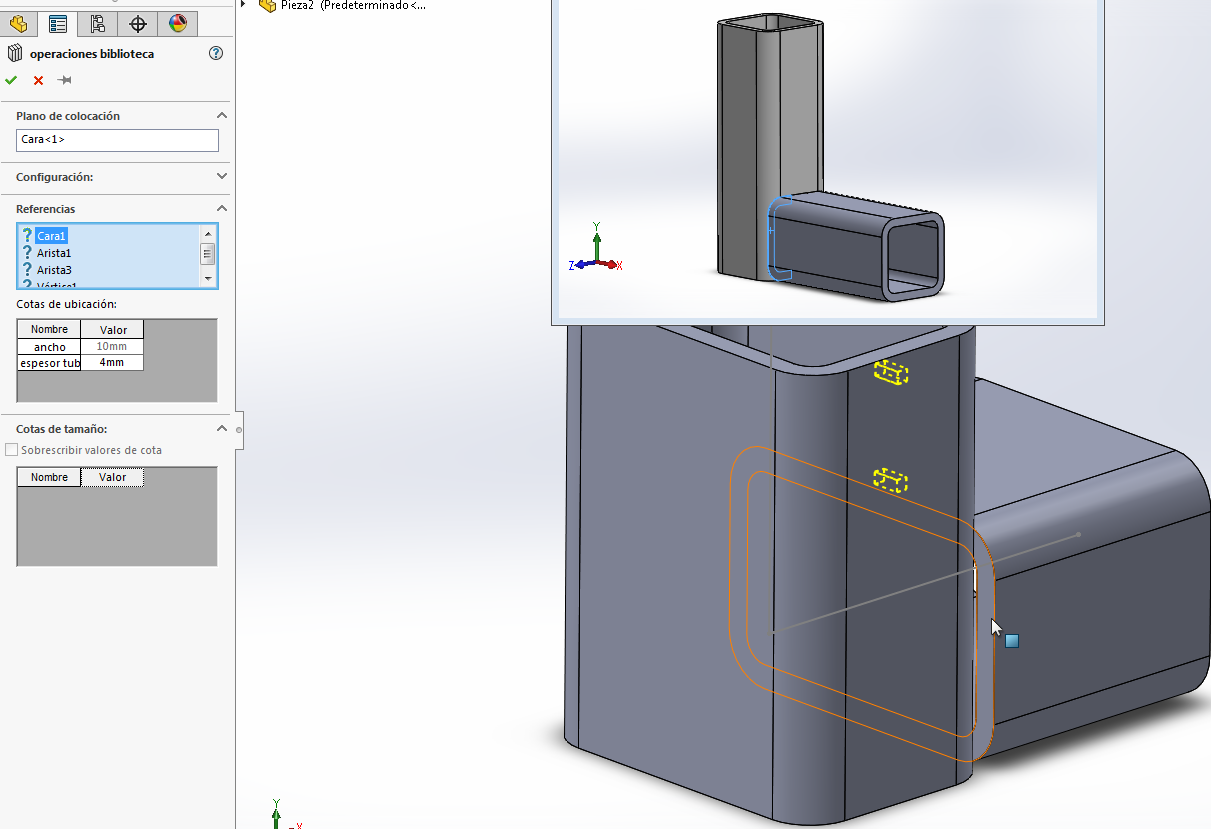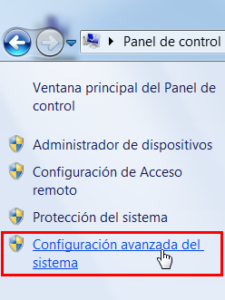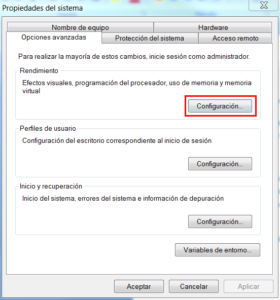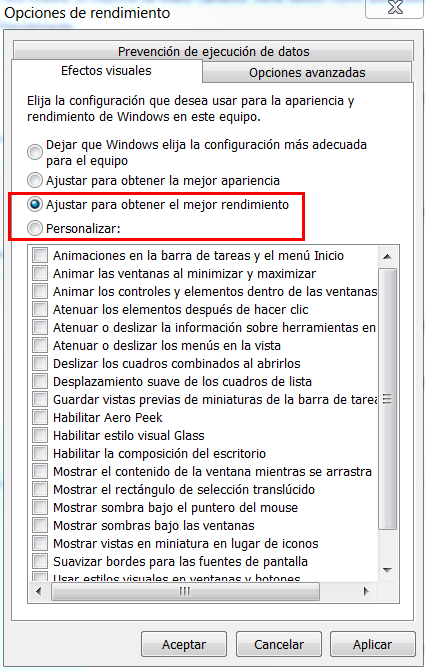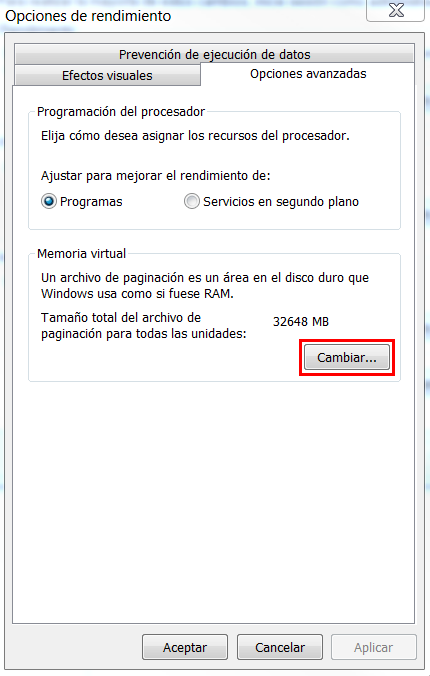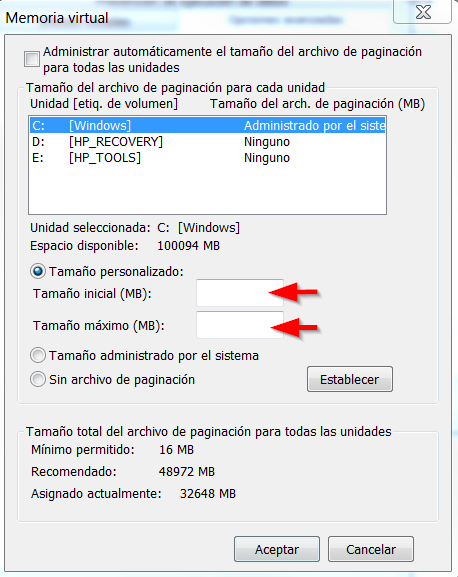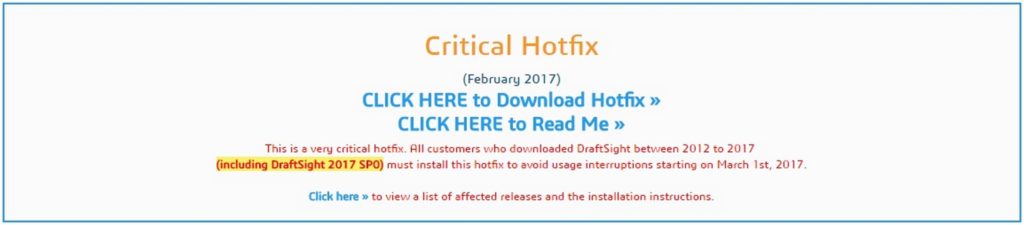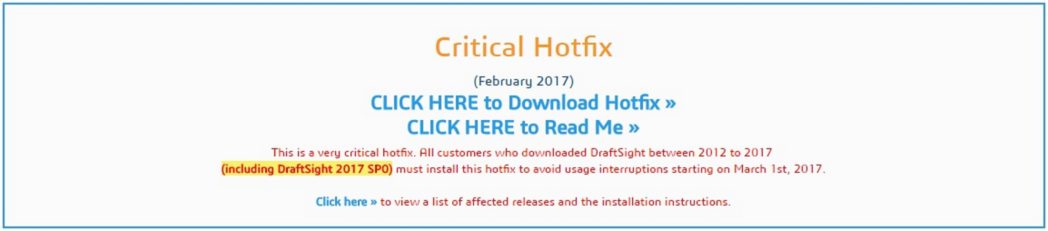Software exclusivo para diseños eléctricos
Ya sabéis que normalmente, diseñadores mecánicos y eléctricos no suelen utilizar las mismas herramientas. Por eso SOLIDWORKS ha creado una solución exclusiva para profesionales del diseño de sistemas eléctricos: SOLIDWORKS ELECTRICAL. Cuando hablamos de la construcción de sistemas eléctricos grandes como máquinas, una planta, motores, pulsadores, armarios, carriles DIN, incluso los propios cables, hablamos de definir dimensiones y posiciones de los diferentes elementos eléctricos y de control. Es en este caso donde será muy útil SOLIDWORKS Electrical.
Y también será útil que, en un entorno de colaboración, los datos del diseño del proyecto se sincronicen bidireccionalmente en esquemas y el modelo en 3D, básicamente, para que los cambios ‘de último minuto’ en una parte del diseño se vean inmediatamente reflejados en el otro.
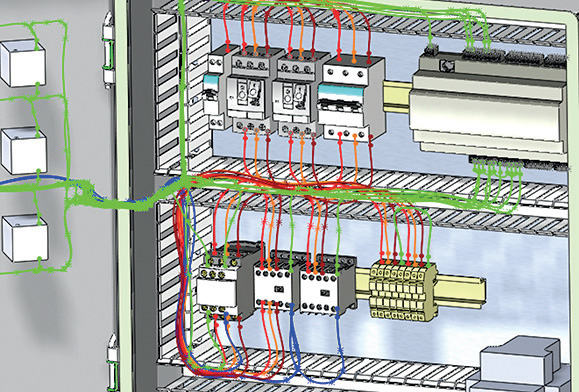
El armario eléctrico de una máquina representado en 3D.
Funciones de SOLIDWORKS Electrical
Mientras los ingenieros mecánicos diseñan el detalle de los diferentes componentes de un proyecto, los ingenieros eléctricos deciden qué componentes, mayoritariamente eléctricos, van a mover la estructura, qué sensores van a detectar los parámetros físicos relevantes, y qué sistema va a controlarlo todo y permitir la interacción con el ‘humano’.
SOLIDWORKS Electrical permite:
| Esquema unifilar Utiliza representaciones gráficas simples de interconectores y componentes eléctricos. |
Esquema de varias líneas Creación de esquemas con una interfaz de usuario más simple que facilita las tareas repetitivas. |
Herramientas dinámicas de conexión Contiene un asistente de conectores muy fácil de usar que contribuye a simplificar la creación, el diseño y el uso de conectores eléctricos. |
|||
| Diseño de armarios eléctricos en 3D Genera representaciones de armarios en 3D a partir de un esquema eléctrico en los que se muestren los componentes eléctricos. |
Diseño y reutilización Contiene herramientas que simplifican el diseño y también reutiliza datos de sistemas eléctricos. |
Generación de informes Genera informes automáticamente a partir de solicitudes de las bases de datos de diseño en tiempo real. |
|||
| Referencias cruzadas de contactos automatizadas Crea y mantiene sin esfuerzo referencias cruzadas de contactos que se sincronizan y se actualizan automáticamente en tiempo real en el dibujo del esquema. |
Integración con SOLIDWORKS PDM Professional Integración total con SOLIDWORKS PDM Professional para publicar de forma automatizada los datos de esquemas. |
Biblioteca de símbolos y componentes eléctricos Extensa biblioteca de símbolos de esquemas de estándares del sector y una base de datos de piezas de fabricantes. |
|||
| Gestor de fórmulas avanzado Incluye funciones de fórmulas avanzadas como la denominación de cables hasta las fórmulas de nombres de proyectos. |
Análisis de diseños de esquemas Grandes posibilidades de herramientas basadas en informes y en tiempo real tanto para el diseño como para la validación del rendimiento eléctrico. |
Esquema mixto Combina dibujos unifilares y multifilares en el mismo esquema sin perder la capacidad de asociación. |
|||
Diferentes paquetes que ofrecemos
SOLIDWORKS ELECTRICAL SCHEMATIC STANDARD
Se trata de herramientas para la creación de esquemas eléctricos dinámicos 2D.
SOLIDWORKS ELECTRICAL SCHEMATIC PROFESSIONAL
Su uso es para el diseño colaborativo de esquemas, permitiendo desarrollar fácilmente sistemas eléctricos integrados para equipamiento y otros productos.
SOLIDWORKS ELECTRICAL 3D
Son herramientas para integrar los esquemas 2D con modelos 3D de forma que sea posible modelar sistemas eléctricos en 3D, incluidos cables y alambres.
SOLIDWORKS ELECTRICAL PROFESSIONAL
Este paquete combina las funciones de diseño de esquemas eléctricos de SOLIDWORKS Electrical con las funciones en 3D de SOLIDWORKS Electrical 3D.
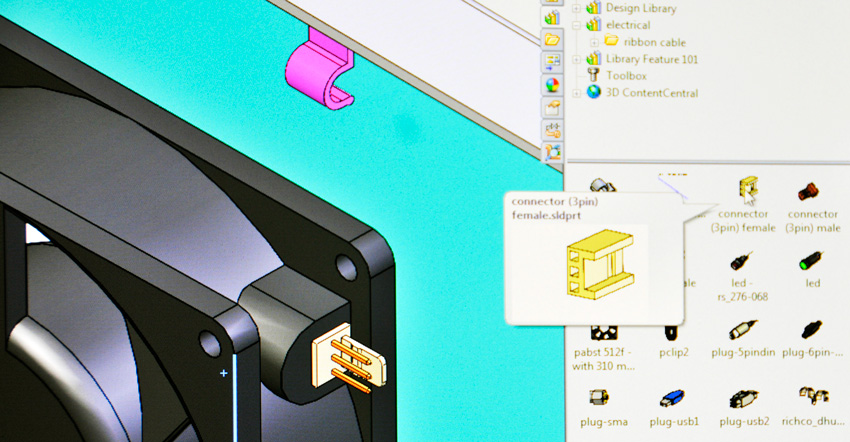
Usando SolidWorks Electrical para cablear los ventiladores de un equipo. Foto: interempresas
Además, se sincroniza con el PDM
El diseño 2D y 3D están enlazados, y la lista de materiales eléctricos y la de componentes o piezas mecánicas se integran a la perfección. Además, SOLIDWORKS Electrical se sincroniza con PDM Professional para reducir costes y tiempo entre todos los diseñadores.

Del esquema unifilar, al multifilar, y finalmente a los componentes físicos en un modelo 3D. Ya no hay excusas para que la comunicación entre ingenieros eléctricos y mecánicos no sea fluida. Foto: SolidWorks.
Fuentes: Solidworks.es e interempresas
Solicita presupuesto
[contact-form-7 id=»3366″ title=»Presupuesto_Electrical»]