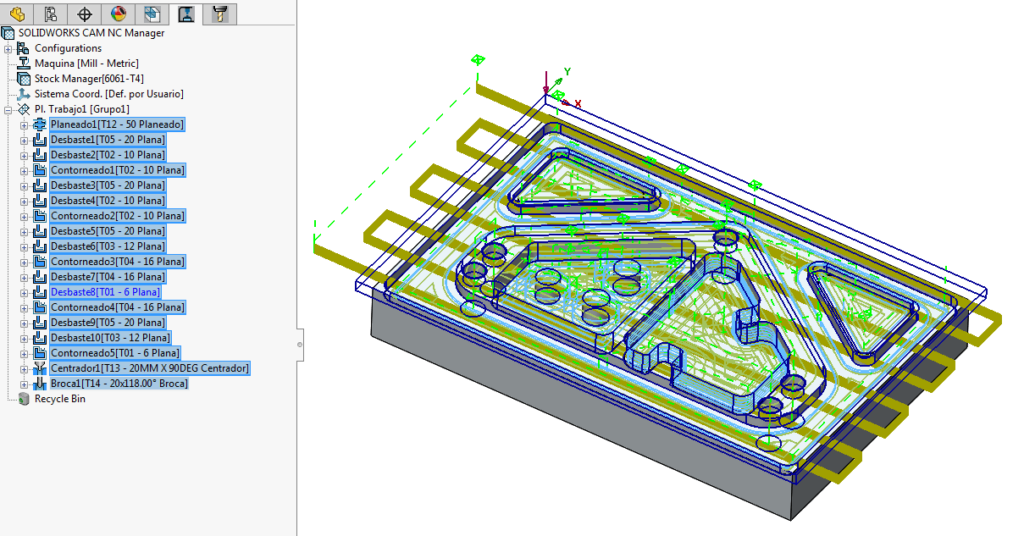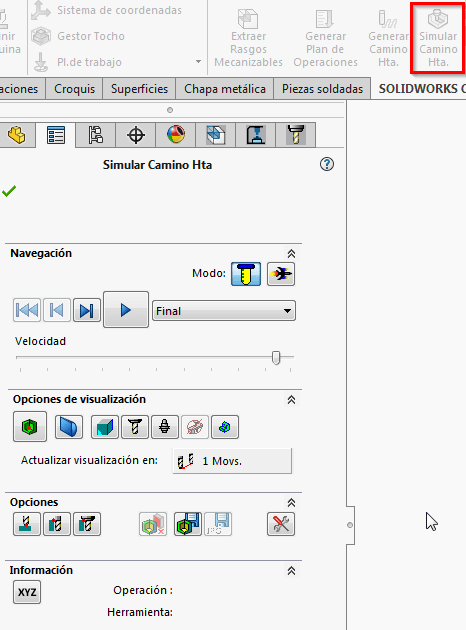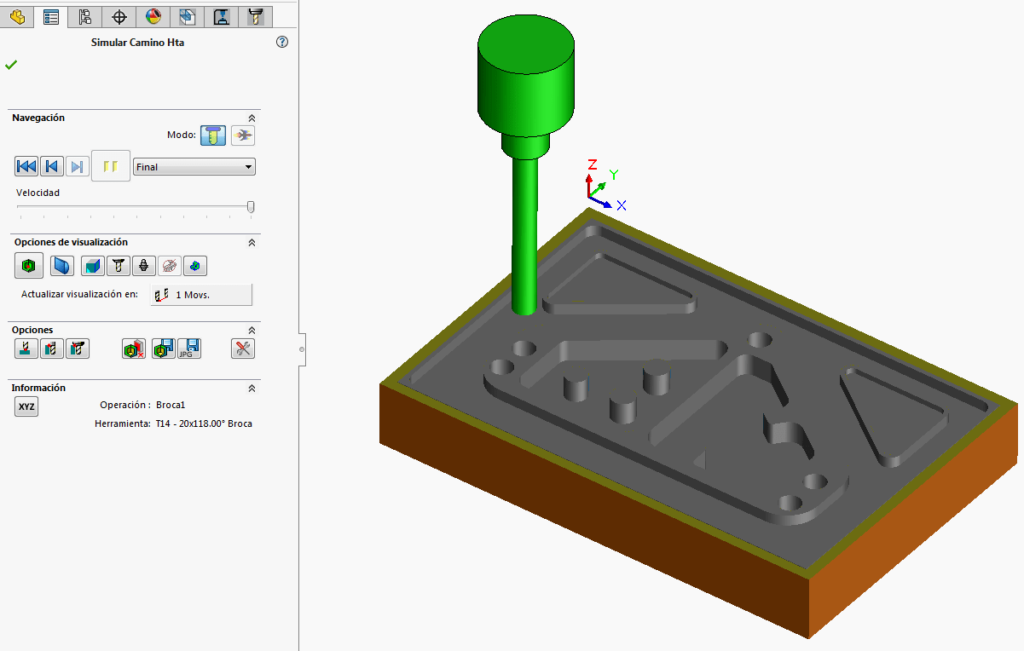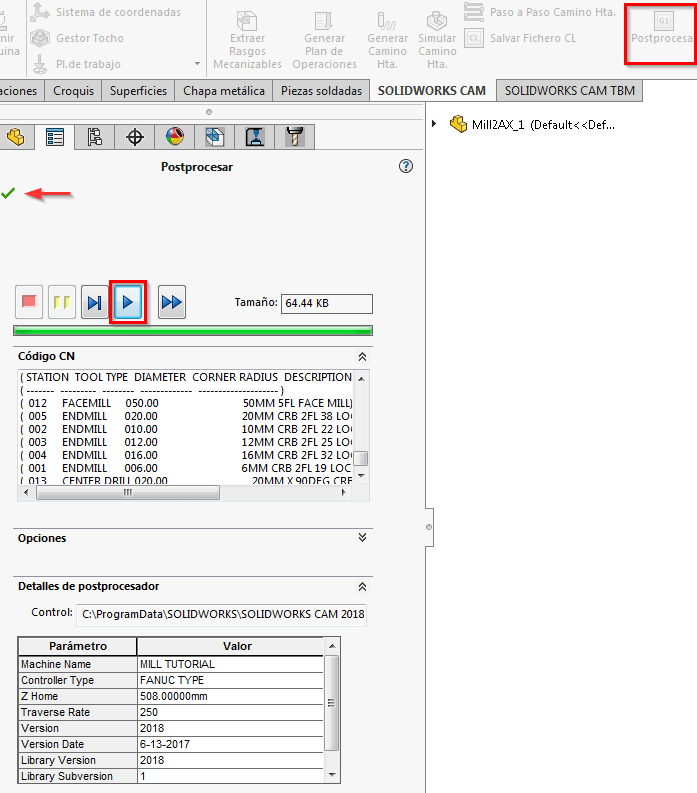Hoy os hablaremos de las opciones de importación y exportación de DWG / DXF. Estos son dos formatos de archivo comunes usados para intercambiar información entre diferentes programas de CAD y de dibujo.

Los archivos DWG / DXF contienen toda la información que introducimos en un dibujo de CAD. Estos datos pueden incluirnos, diseños, datos geométricos, mapas y fotografías.
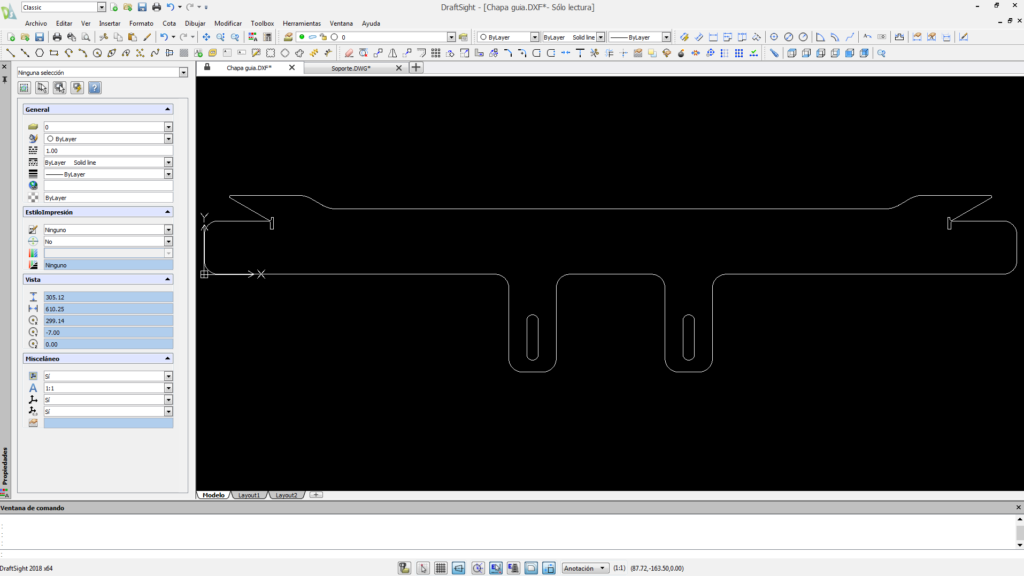
EXPORTACIÓN DWG / DXF
- Cuando exportamos documentos de dibujo como DWG/DXF se utiliza la escala de hoja de dibujo y todas las entidades de las capas se exportan a la capa asignadas. La exportación es compatible con los espesores de línea, los croquis ocultos y las líneas constructivas.
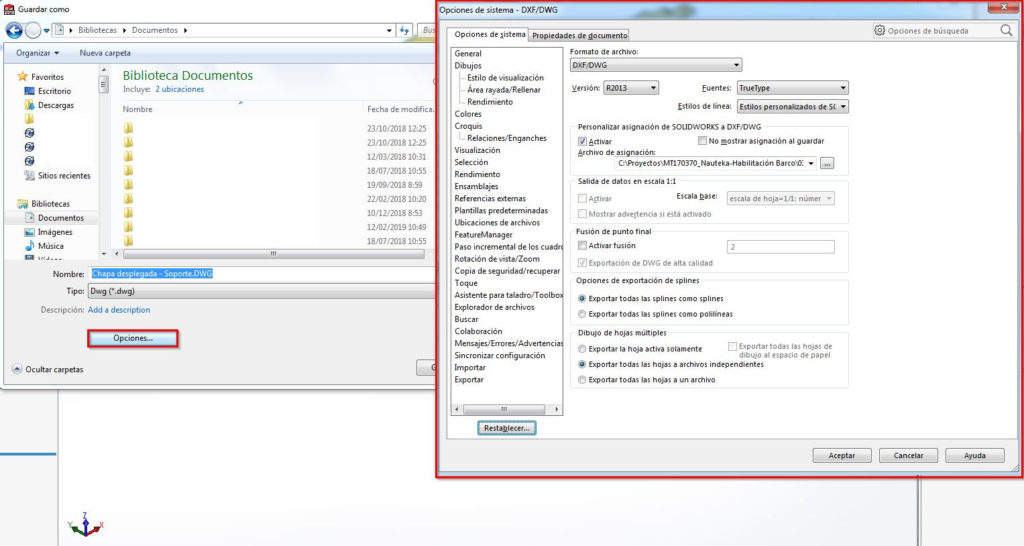
Se pueden crear archivos .dxf directamente desde documentos de pieza de chapa metálica sin tener que desplegar el modelo.
Con el botón derecho del ratón en la chapa desplegada en el gestor de diseño del FeatureManager seleccionamos Exportar chapa desplegada a DXF / DWG. O también podemos hacer clic con el botón derecho sobre la cara de nuestra chapa.
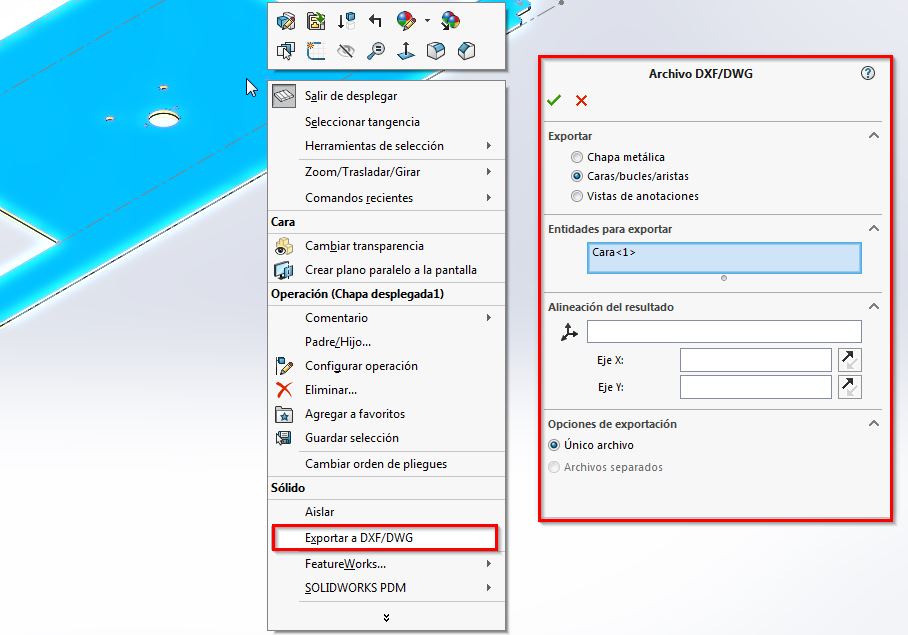
A continuación os hablaremos de las opciones generales de la exportación:
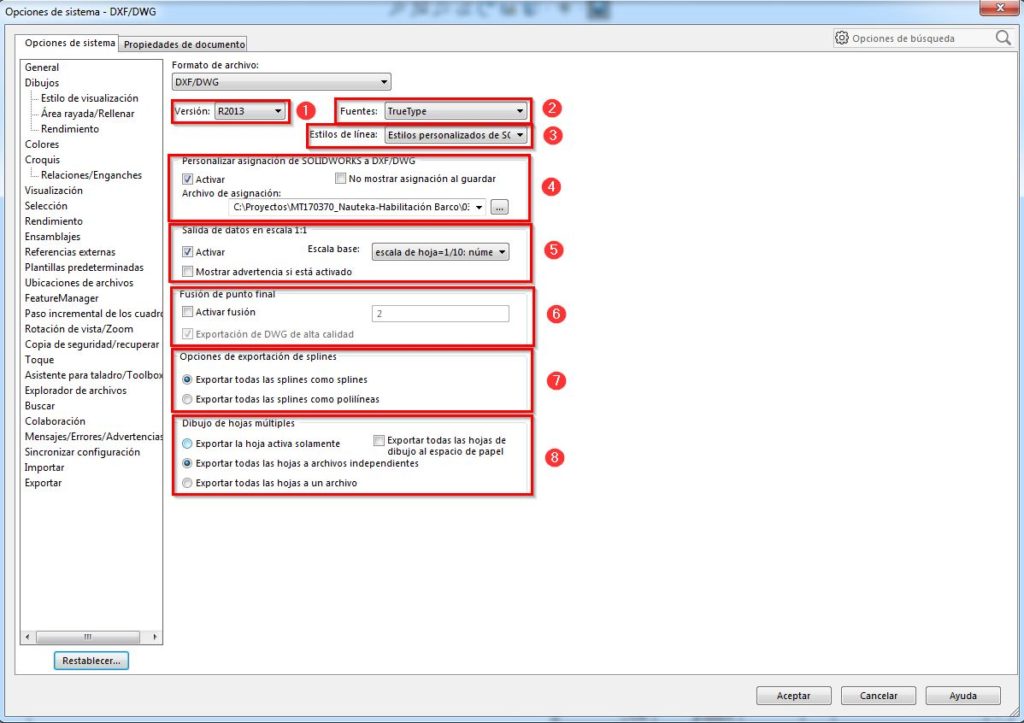
- Aquí seleccionamos la versión del AutoCAD de destino
- En fuentes, tenemos dos opciones:
- – Sólo AutoCAD STANDARD, utiliza el archivo de asignación drawingfontmap.txt.
- – TrueType
- Estilos de línea:
- – Estilos estándar de AutoCAD, queasigna fuentes de línea de SolidWorks a tipos de línea de AutoCAD.
- – Estilos personalizados de SolidWorks, utiliza estilos de línea del software de SolidWorks.
- Personalizar asignación de SOLIDWORKS a DXF/DWG
- – Activamos esta opción cuando queremos exportar la asignación especificada en el archivo de asignación seleccionado.
- – Archivo de asignación, ruta donde se encuentra nuestro archivo de asignación si estuviera ya creado.
- – No mostrar asignación al guardar, Al seleccionar un archivo de asignación, se suprime el cuadro de diálogo cuando se exporta.
- Salida de datos en escala 1:1:
- – Activamos esta opción cuando queremos exportar el dibujo utilizando una escala geométrica del modelo de 1:1
- – Escala base, selecciona la base utilizada para la salida a escala 1:1 de la geometría, en función de las diferentes escalas de vista de dibujo.
- – Mostrar advertencia si está activado, muestra un mensaje de advertencia cuando se activa la escala de la hoja.
- Fusión de punto final
- – Activar fusión, sirve para eliminar separaciones entre los puntos finales si están por debajo de la tolerancia marcada.
- – Exportación de DWG de alta calidad, exporta con una calidad de mayor nivel.
- Opciones de exportación de splines
- – Exportar todas las splines como splines
- – Exportar todas las splines como polilíneas, muestra las splines como polilíneas en AutoCAD.
- Dibujos con varias hojas
- – Exportar la hoja activa solamente
- – Exportar todas las hojas a archivos independientes, escribe cada hoja de dibujo en archivos independientes con el nombre especificado y un número como prefijo.
- – Exportar todas las hojas a un archivo
- – Exportar todas las hojas de dibujo al espacio de papel, estoexporta las hojas de dibujo al espacio papel y no al espacio modelo.
IMPORTACIÓN DWG / DXF
Podemos también importar archivos DWG o DXF, como documentos de pieza o de dibujo de SolidWorks, también se puede importar archivos DXF 3D sin el asistente de importación.
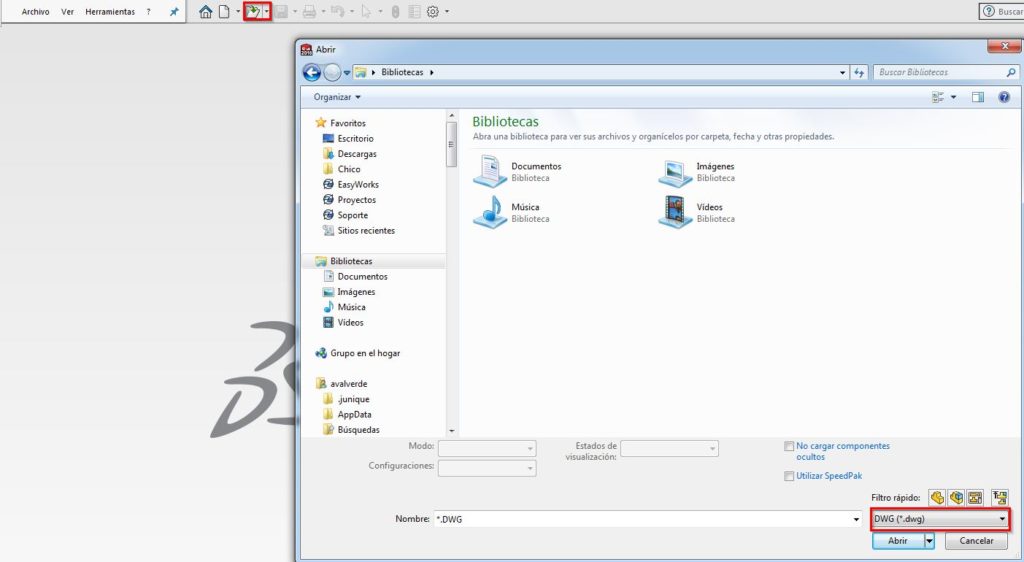
Podemos importar:
- Anotaciones de AutoCAD, objetos dibujados automáticamente.
- Rayado asociativo y no asociativo como áreas rayadas.
- Referencias externas en archivos DWG.
- Archivos DWG con múltiples hojas.
- Archivo en una nueva pieza como un croquis 2D y sólidos 3D.
Las entidades importadas se pueden convertir en bloques. Si contiene un elevado número de bloques (más de 200) se activa la opción Explosionar bloques, porque así se mejora el rendimiento de la importación.
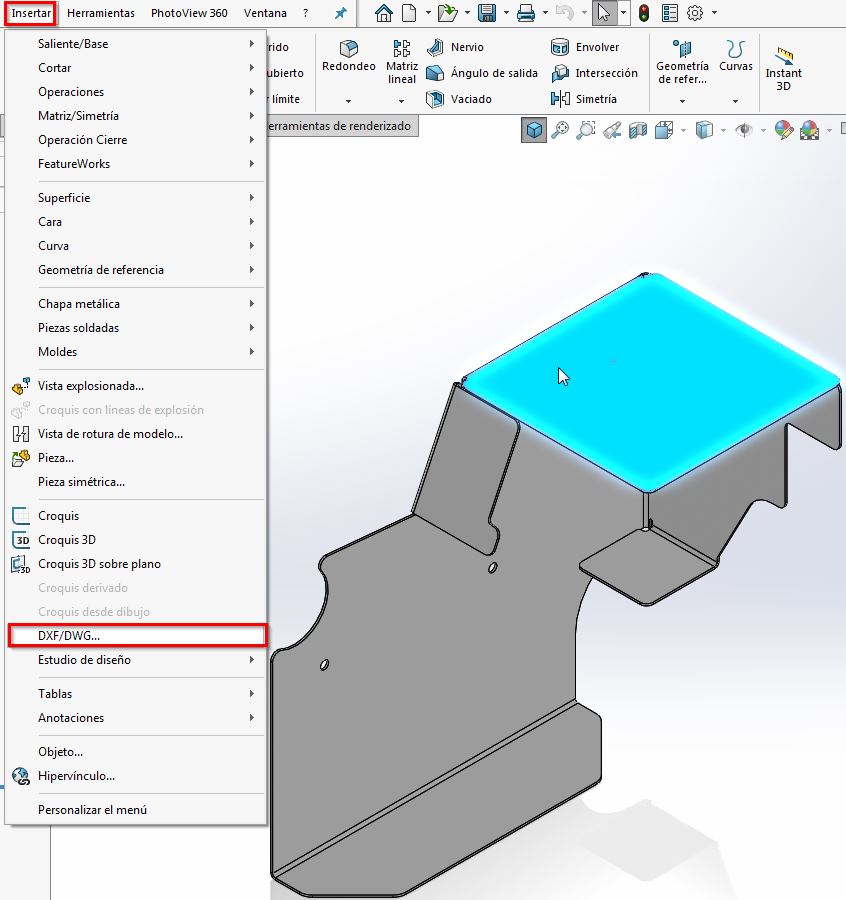
Al importar un archivo de DWG o DXF tenemos principalmente dos opciones de importación, a continuación os pasaremos a describirlas brevemente.
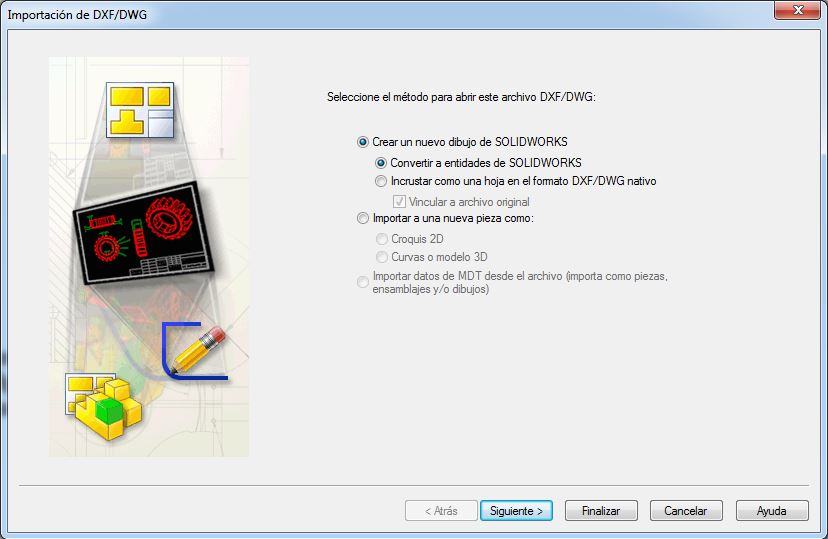
Importar a una nueva pieza:
- Importación de capas desde archivos .DWG o .DXF
- Se puede crear un nuevo croquis para cada capa en el archivo, para ello seleccionamos Importar cada capa en un nuevo croquis.
- Se puede importar solo las capas que se necesiten para nuestro dibujo.
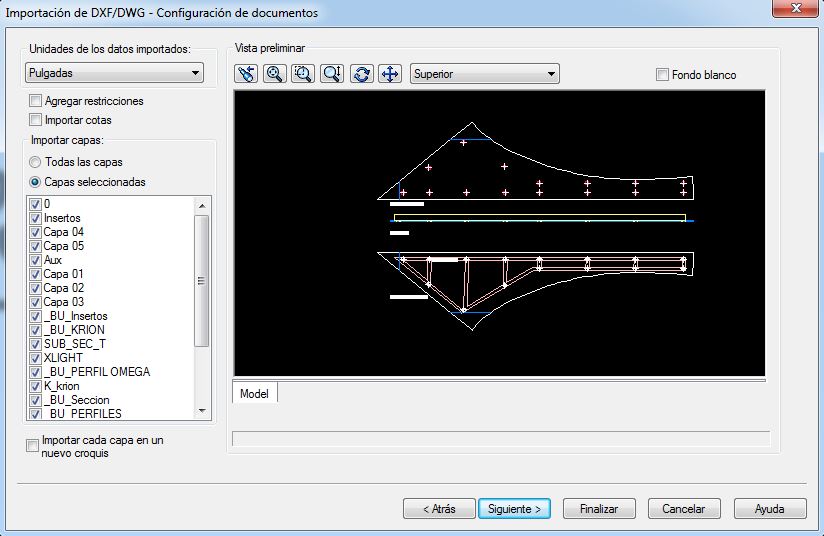
Definición de origen y orientación de croquis
- Se puede definir el origen y la orientación del modelo. Para ello hacer clic en Definir origen de croquis y en un punto del croquis para definir el origen.
- Para cambiar la orientación seleccionar Girar con respecto al origen e introducir el valor deseado.
Filtro de entidades de croquis
- Se puede descartar las entidades innecesarias, en la vista preliminar, seleccionamos las entidades a eliminar y hacemos clic en Eliminar entidades.
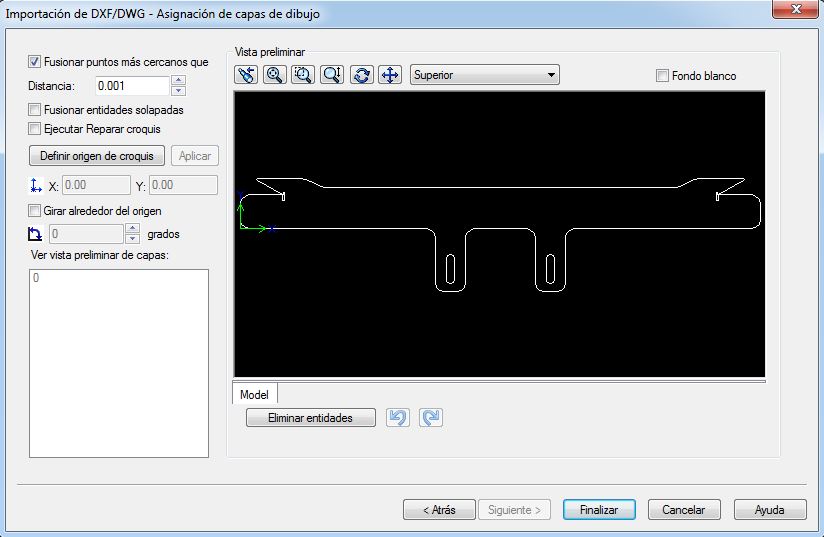
Y por último una vez finalizada la importación, reparamos el croquis para buscar cualquier error en las entidades.
- Iniciamos la herramienta Reparar croquis de SolidWorks para solucionar los errores de separación o superposición.
- Seleccionamos Ejecutar Reparar croquis, seleccionar otras opciones y Finalizar.
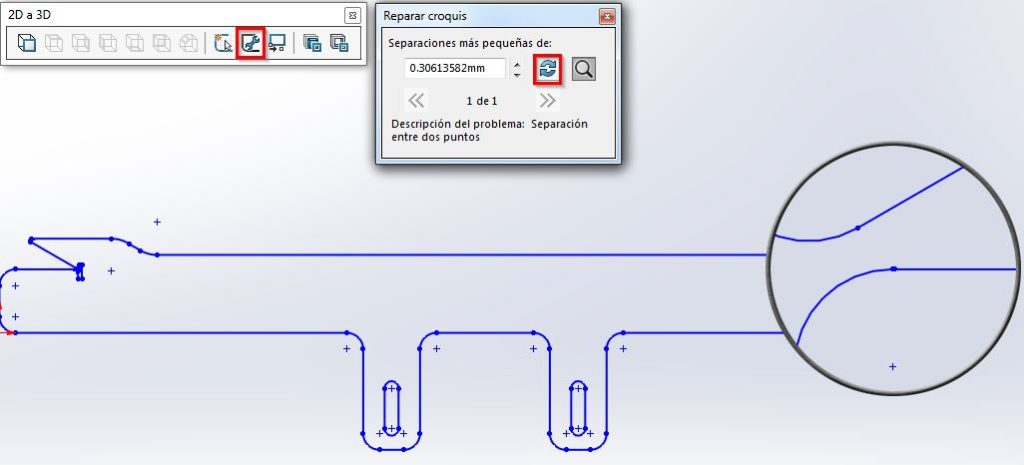
Crear un nuevo dibujo de SolidWorks:
- Convertir a entidades de SolidWorks nos importa el archivo a un dibujo con las entidades del .dwg o .dxf.
Se pueden seleccionar las capas a importar
- Mostrar Todas las capas seleccionadas para la hoja de dibujo o para el formato de hoja.
- Capas seleccionadas para la hoja de dibujo, seleccionar las capas a importar a la hoja de dibujo.
- Capas seleccionadas para el formato de hoja, seleccionar las capas a importar al formato de hoja.
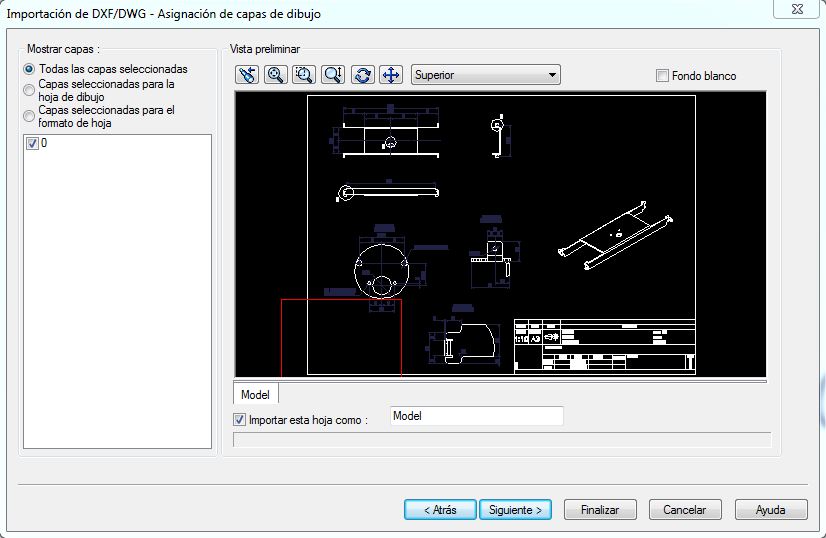
En las propiedades de archivo de exportación podemos configurar:
- Tamaño del papel, configura el tamaño de la hoja de dibujo
- Plantillas de documento, configura una plantilla de documento para las entidades importadas.
Y en posición de geometría:
- Mover entidades a la hoja, con esto podemos mover la esquina inferior izquierda del dibujo importado al origen de la hoja de dibujo.
- Centrar en hoja, esto centra el dibujo importado en la hoja.
- O podemos seleccionar nosotros manualmente mediante las coordenadas x e y.
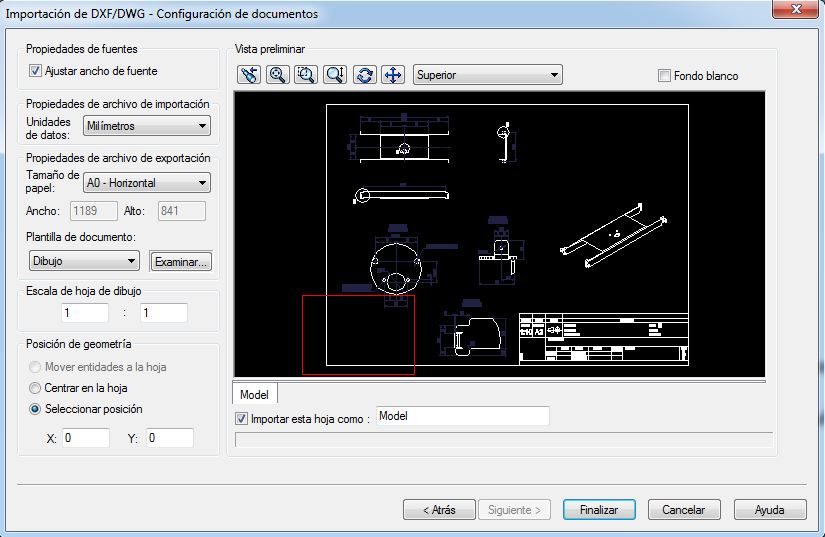
Y también podemos copiar y pegar desde cualquier archivo DWG o DXF:
- Se puede copiar y pegar entidades desde un archivo DWG o DXF en documentos de pieza, ensamblaje y de dibujo de SolidWorks.
- En los dibujos, las líneas, arcos, notas, etc. que se peguen se anexan a una vista de dibujo o a la hoja que este activa.
- En las piezas y ensamblajes se debe seleccionar una cara plana en la que se van a pegar las entidades como croquis.

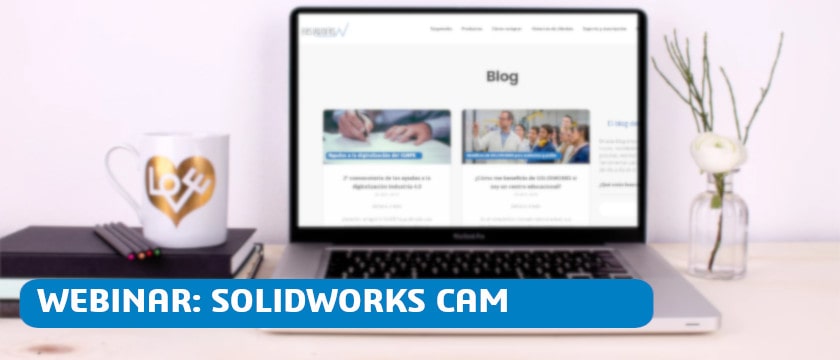


 Así como el modelado paramétrico revolucionó el diseño mecánico, la tecnología paramétrica de CAMWorks revolucionó la programación CNC al ayudar a los usuarios a reducir el tiempo de programación de horas a minutos.
Así como el modelado paramétrico revolucionó el diseño mecánico, la tecnología paramétrica de CAMWorks revolucionó la programación CNC al ayudar a los usuarios a reducir el tiempo de programación de horas a minutos.
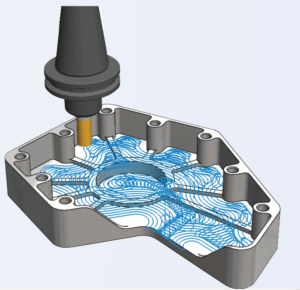 CAMWorks Volumill es la tecnología de fresado de alto rendimiendo más avanzada que está actualmente disponible. Combina las mejores rutas de fresado con la máxima eliminación de material posible, para ahorrar tiempo y prolongar la vida útil de las herramientas de corte.
CAMWorks Volumill es la tecnología de fresado de alto rendimiendo más avanzada que está actualmente disponible. Combina las mejores rutas de fresado con la máxima eliminación de material posible, para ahorrar tiempo y prolongar la vida útil de las herramientas de corte.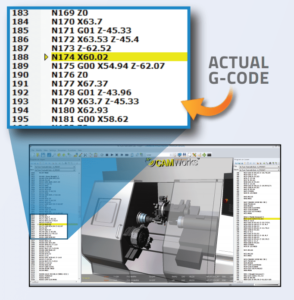 La máquina virtual de CAMWorks te permite ver simulaciones realistas de la pieza que está siendo mecanizada.
La máquina virtual de CAMWorks te permite ver simulaciones realistas de la pieza que está siendo mecanizada.
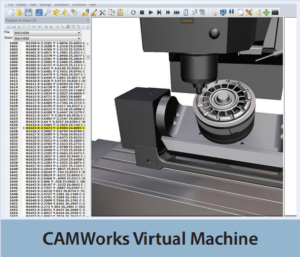
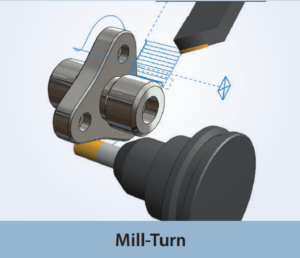

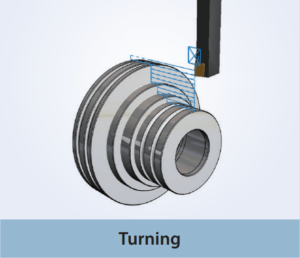





 EWTip: La tecnología basada en SolidWorks CAM se puede aprovechar para reconocer automáticamente ciertos tipos de geometría no solo como operaciones de CAD, sino que también identifica como se fabricaran esos rasgos y aplica automáticamente la mejor estrategia de fabricación.
EWTip: La tecnología basada en SolidWorks CAM se puede aprovechar para reconocer automáticamente ciertos tipos de geometría no solo como operaciones de CAD, sino que también identifica como se fabricaran esos rasgos y aplica automáticamente la mejor estrategia de fabricación.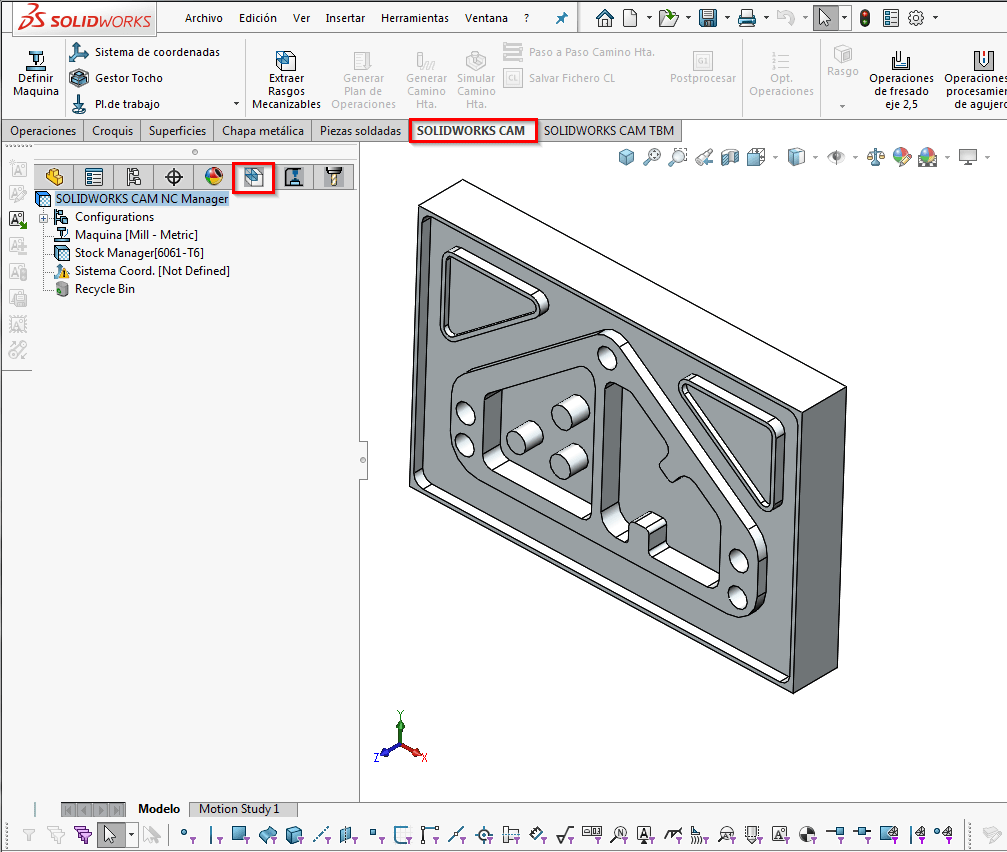
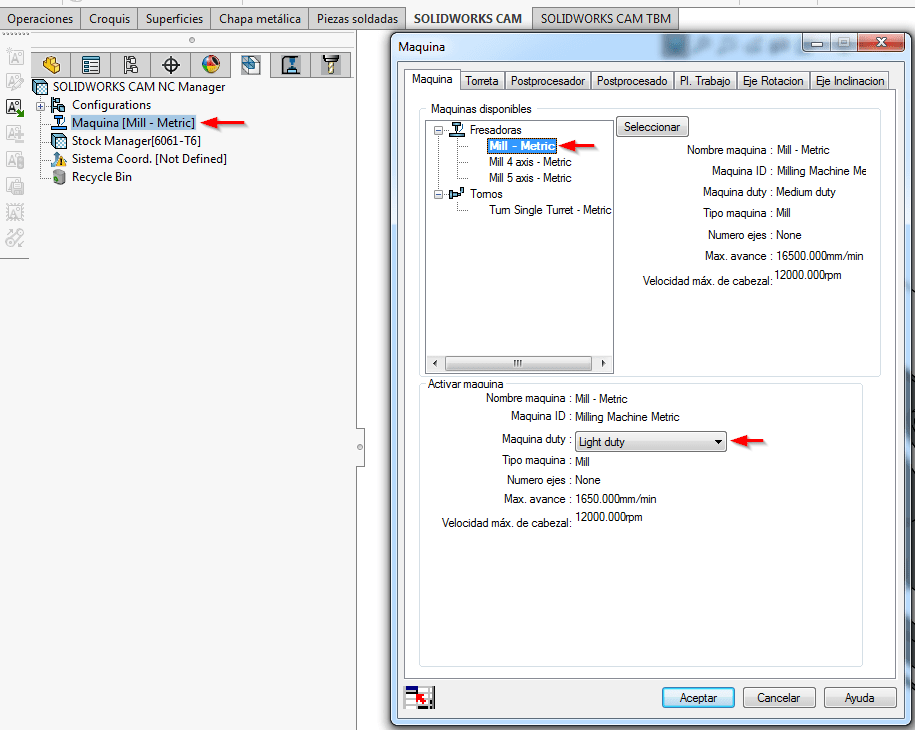
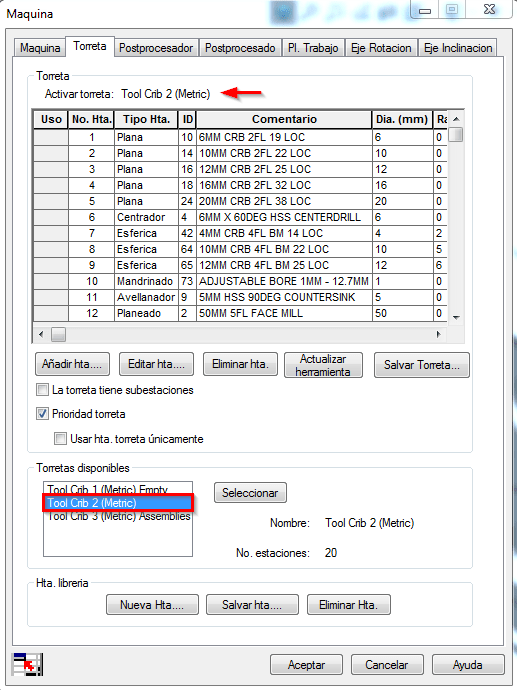
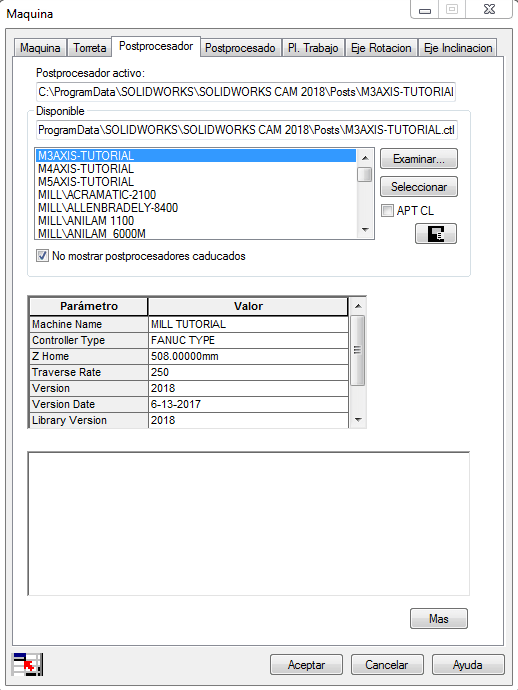
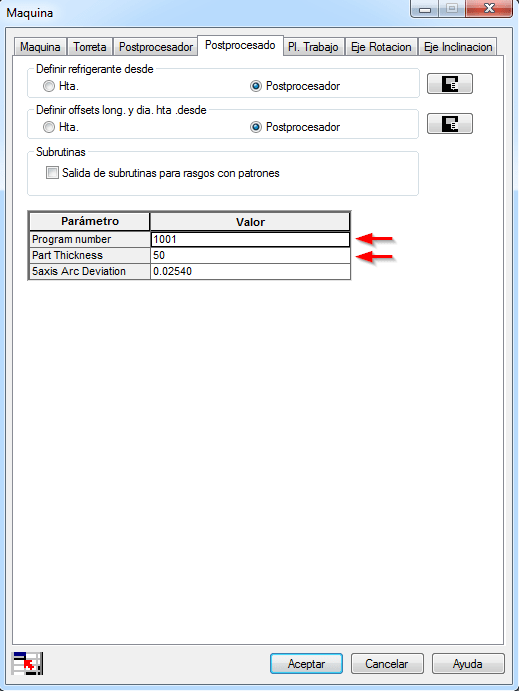
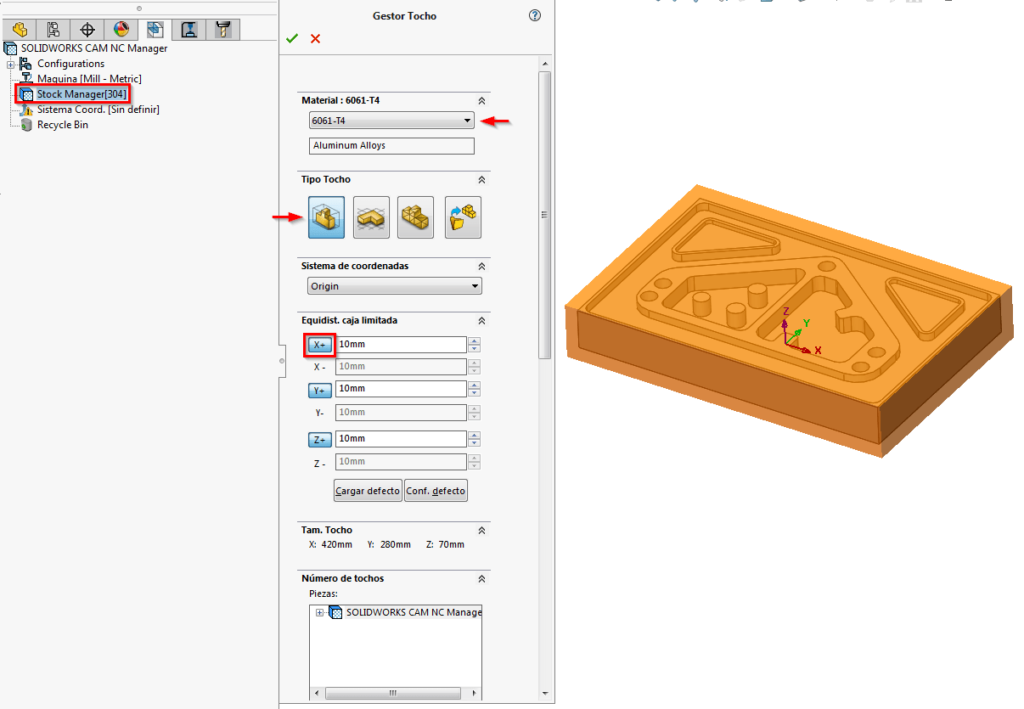
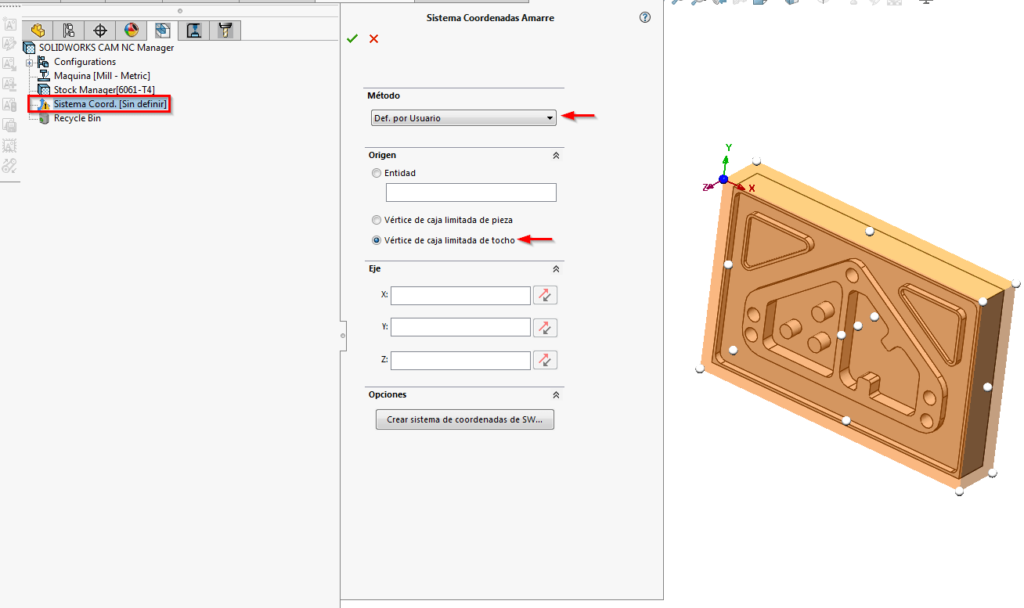
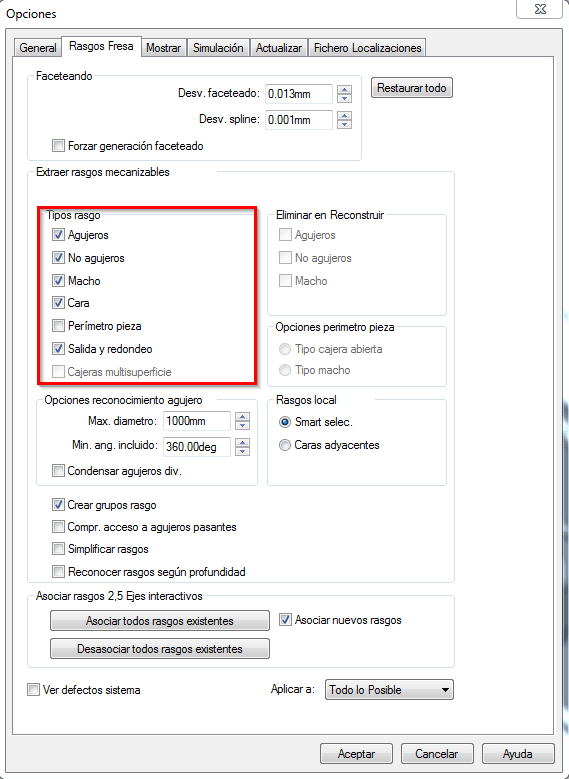
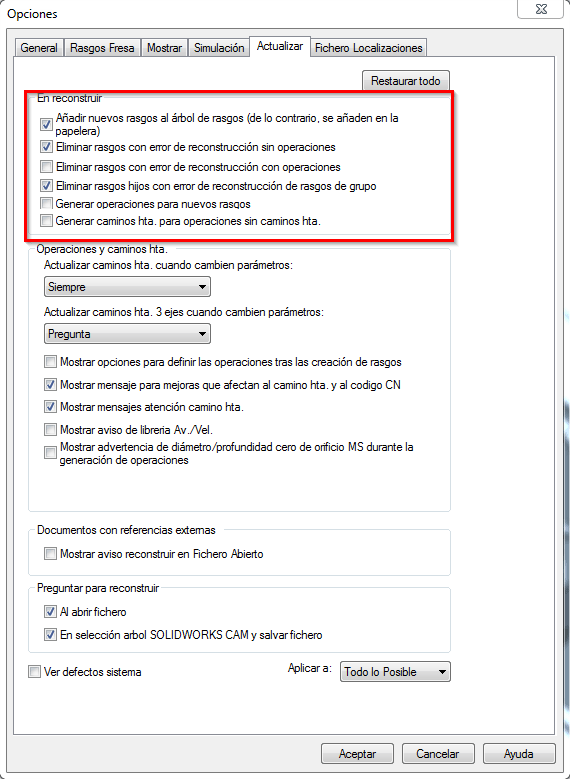

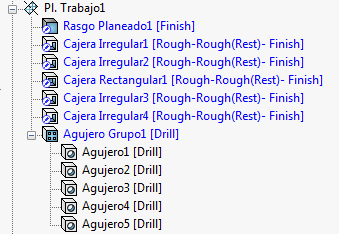
 .
.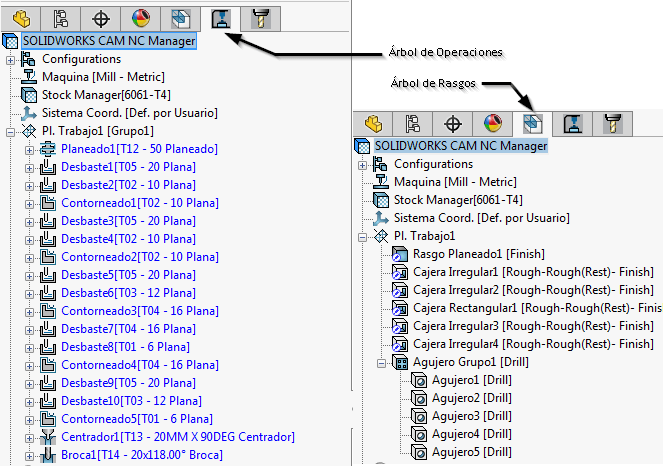
 para poder mecanizar cada rasgo mecanizable. Una vez generadas, la pieza puede procesarse posteriormente para crear un código CNC.
para poder mecanizar cada rasgo mecanizable. Una vez generadas, la pieza puede procesarse posteriormente para crear un código CNC.