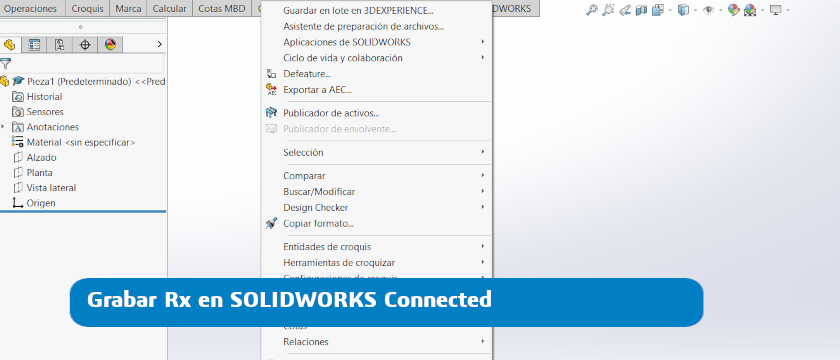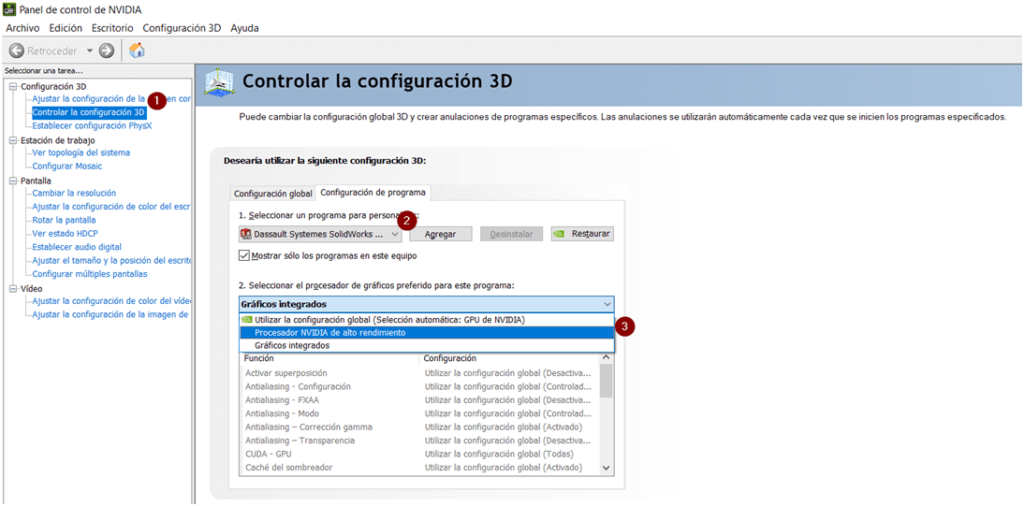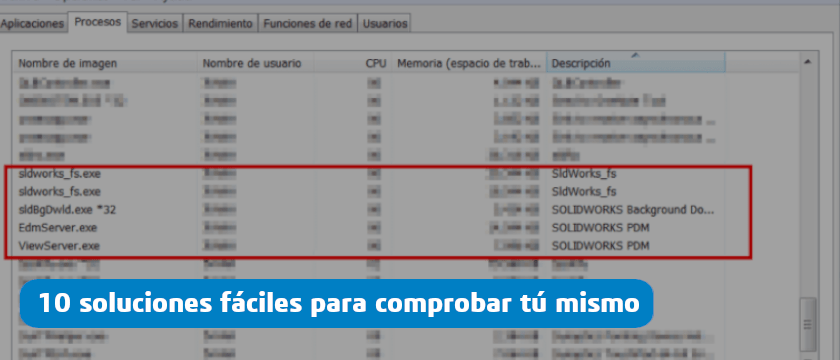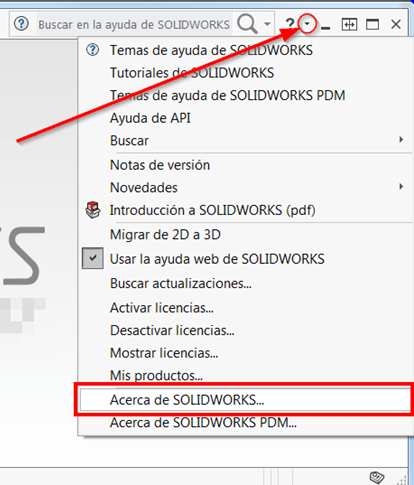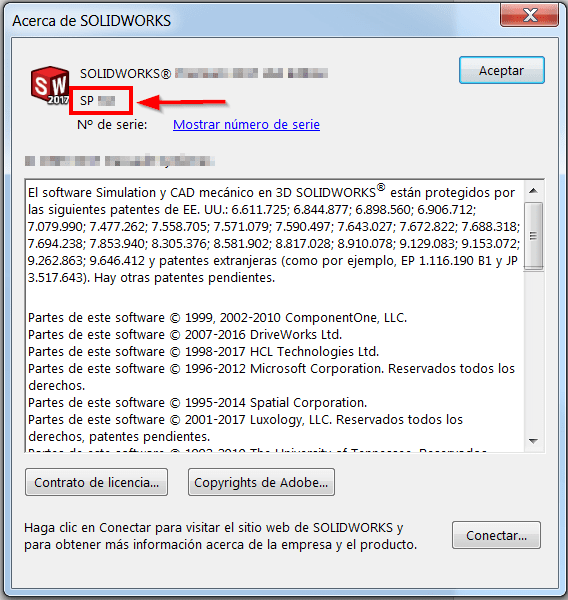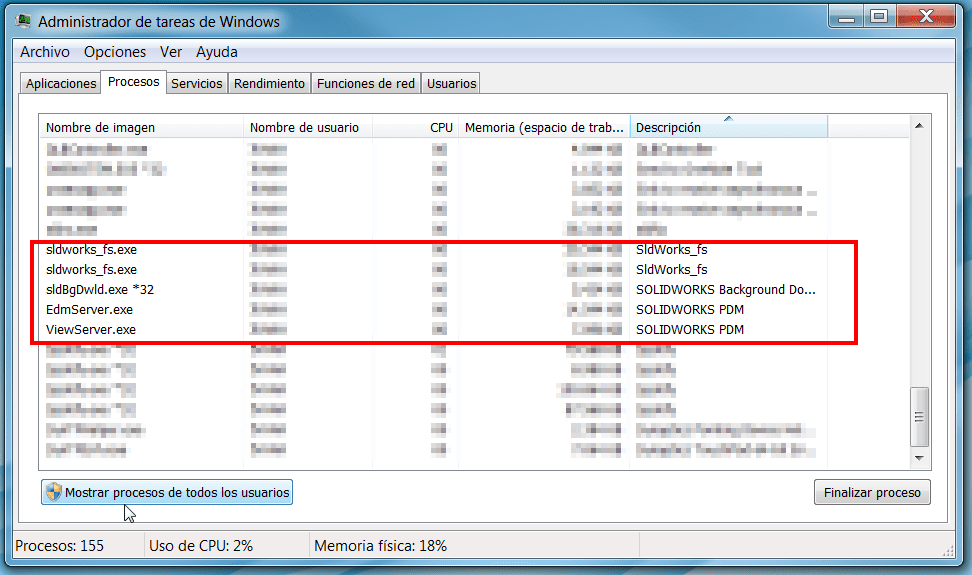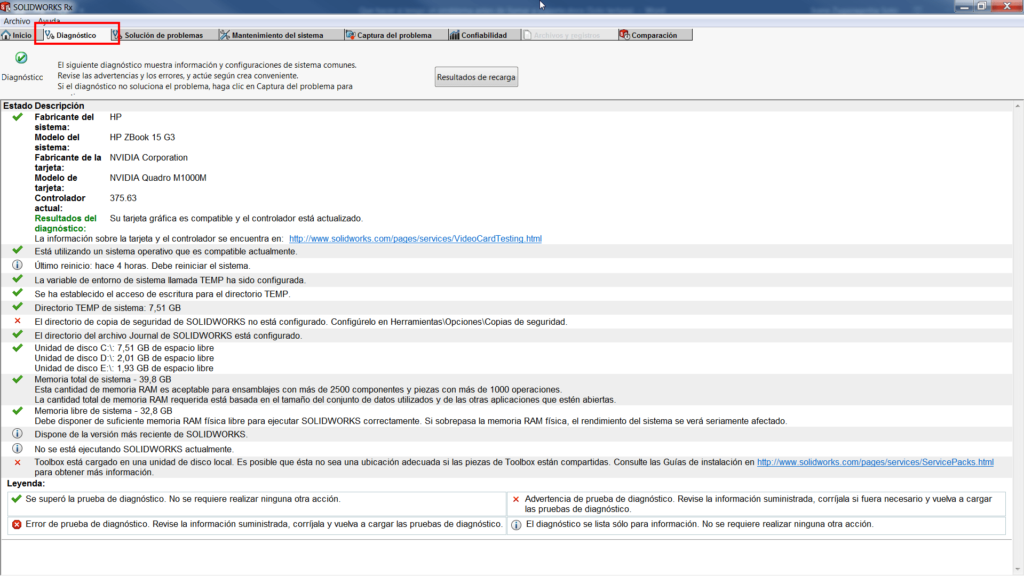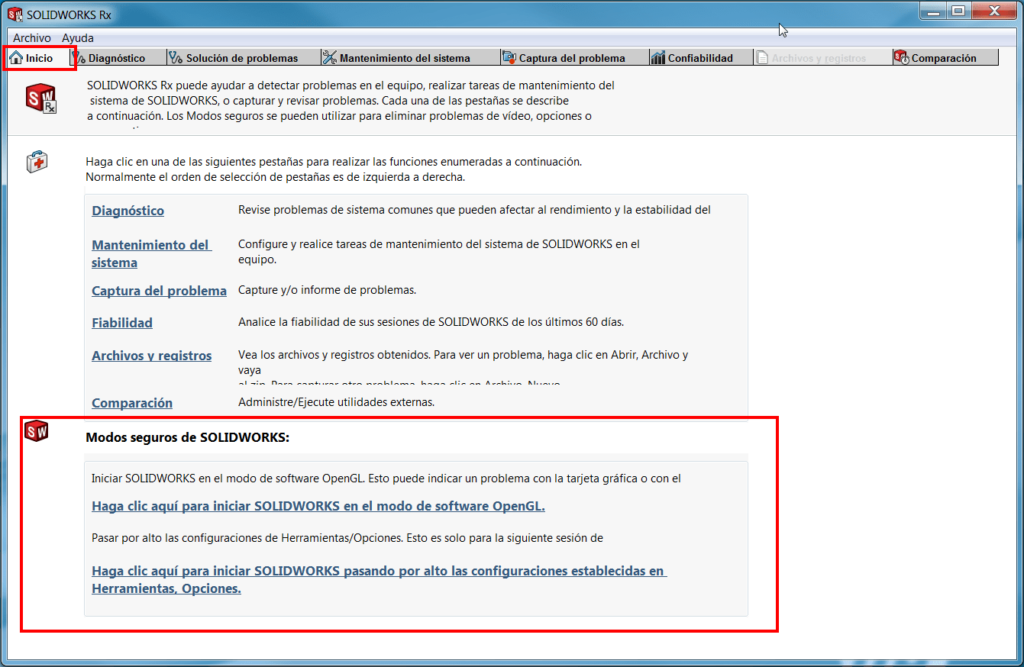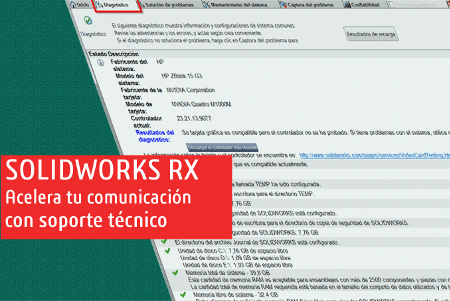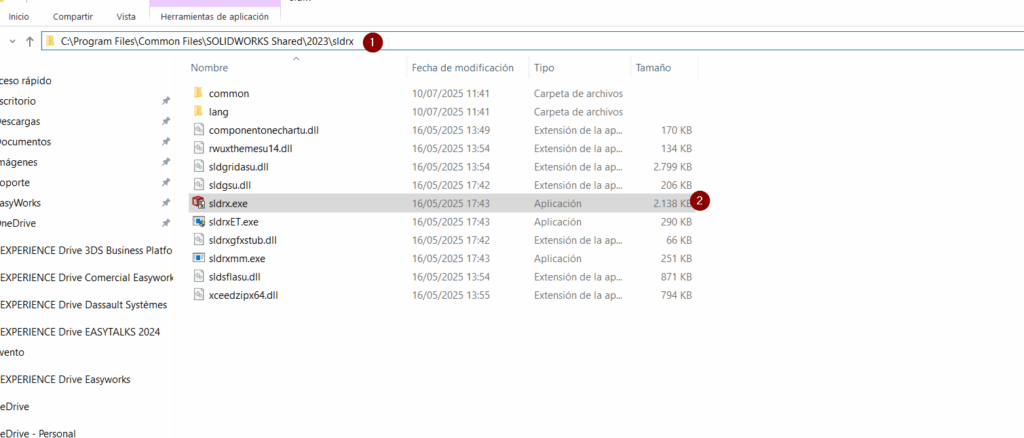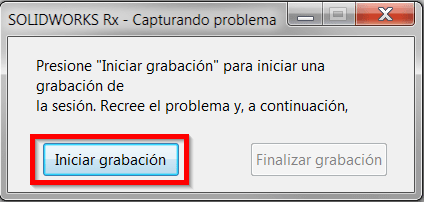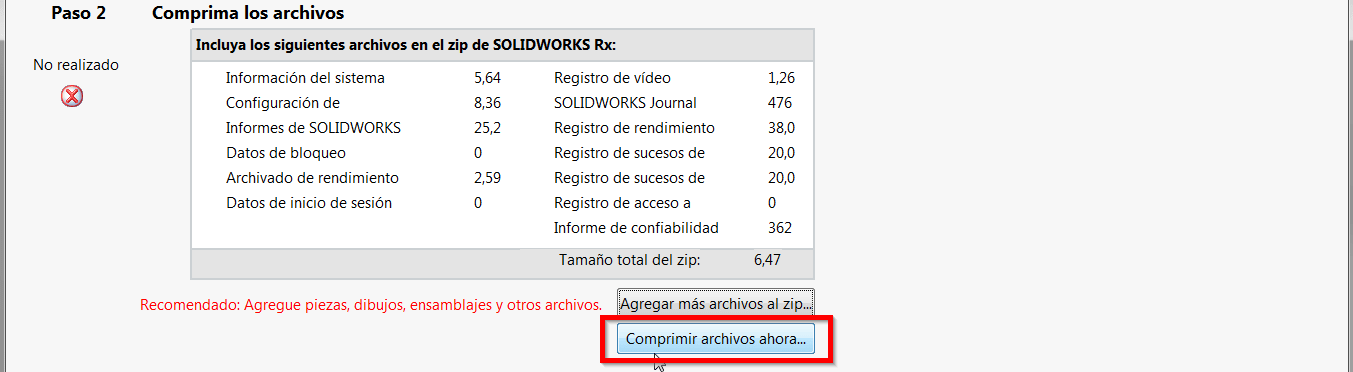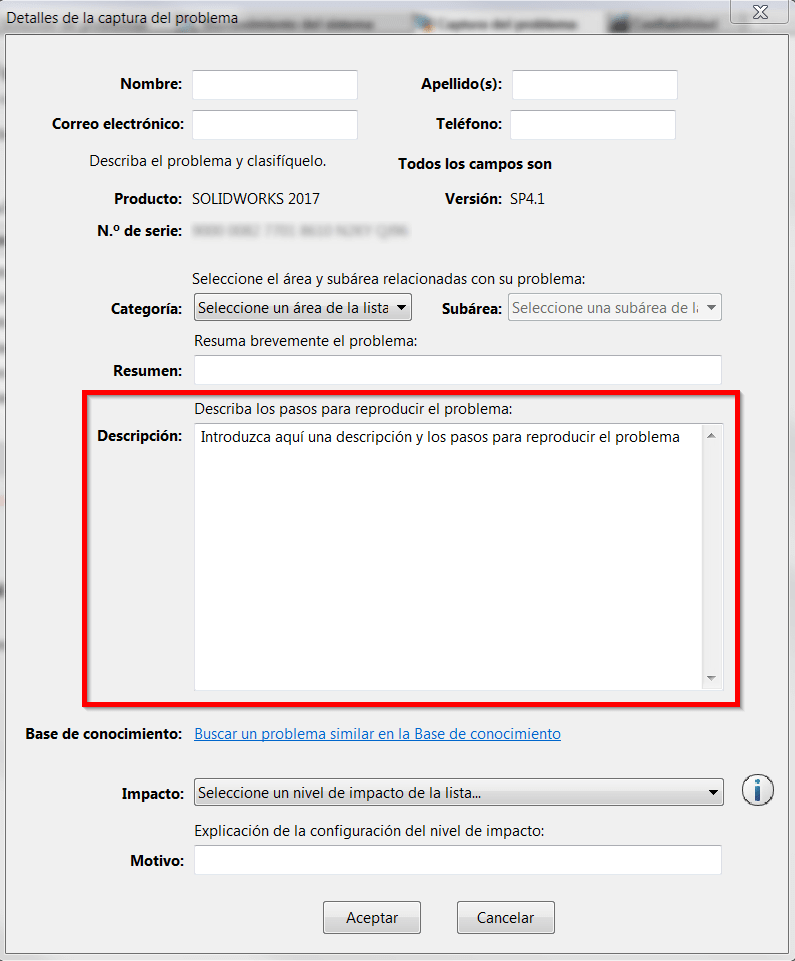Explicamos cómo grabar un SOLIDWORKS Rx con SOLIDWORKS Connected.
Hola a todos, en este artículo os voy a hablar un poco sobre las tarjetas gráficas y SOLIDWORKS.
Como buenos lectores y seguidores que sois de nuestro Blog, seguramente os habéis dado cuenta que en algún ‘Post’ anterior, hacemos incidencia en los controladores de las gráficas y su configuración. Esto se debe a la influencia que tiene esta en el rendimiento de nuestro software.
Quiero adelantaros que la herramienta que usaremos para comprobar los datos de la tarjeta gráfica y controlador que estamos usando, es el SOLIDWORKS RX en la pestaña de diagnóstico. Os dejo un enlace donde podéis consultar como iniciar esta aplicación: Iniciar SOLIDWORKS Rx
Una vez ejecutado el SOLIDWORKS RX y con la pestaña de diagnóstico activa, el primer paso es comprobar que tarjeta gráfica está usando SOLIDWORKS, ya que puede estar configurado para usar la integrada en la placa base, o por el contrario, la dedicada y de mayor calidad que podemos tener en nuestros equipos. El apartado ‘Modelo de tarjeta’ es el que nos muestra la tarjeta que está usando SOLIDWORKS.
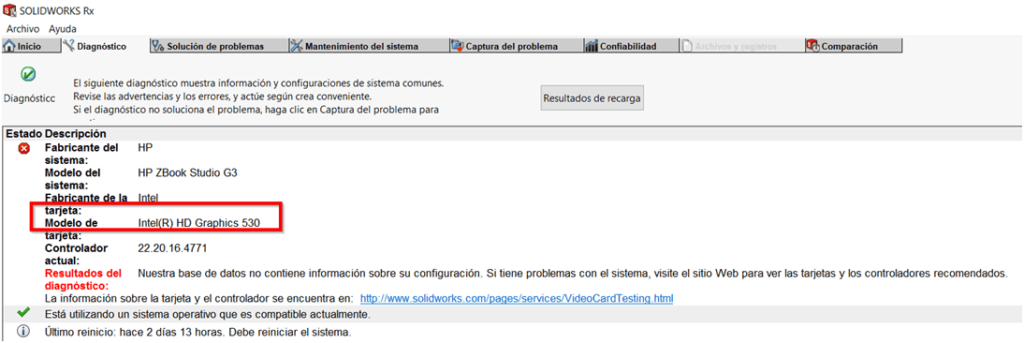
Como podéis comprobar en la captura que os muestro, nos indica que la tarjeta usada por SOLIDWORKS es la integrada. Como lo que queremos es usar la dedicada, con la que obtenemos mayores recursos, vamos a proceder a cambiar esto.
Lo haremos desde el panel de control de la tarjeta gráfica en cuestión, al cual se accede haciendo clic derecho sobre el escritorio.
Para tarjetas gráficas Nvidia, como es mi caso, podéis ver a continuación como se hace el cambio.
Con la ventana del Panel de control de la gráfica abierto y la opción de ‘Controlar la configuración 3D’ activa, seleccionamos Solidworks en el primer punto. En el segundo es donde seleccionamos el procesador gráfico que queremos que use este programa, para el cual escogemos el procesador de alto rendimiento. Finalmente aceptamos los cambios presionando aplicar.
Si tu gráfica es una AMD el proceso es similar. Se abre el panel de control del mismo modo, y con el apartado de ‘Configuraciones de aplicación de gráficos intercambiables’ activo, se selecciona la opción de ‘Alto rendimiento’ para la aplicación de SOLIDWORKS.
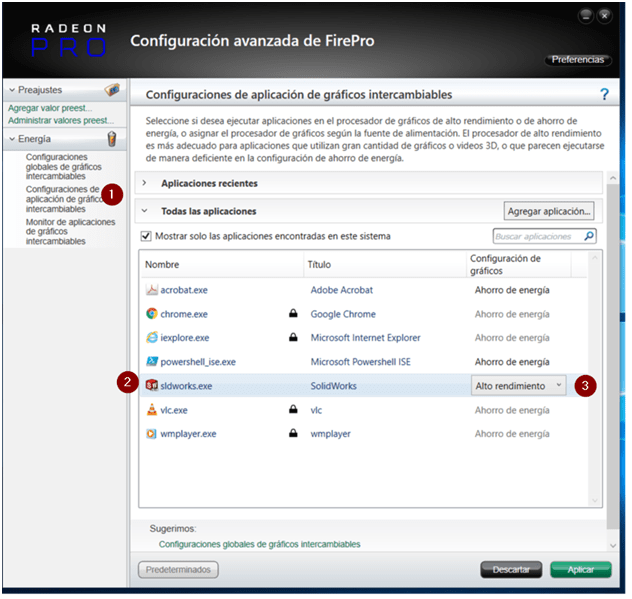
 ¡OJO! Disponer de la mejor tarjeta del mercado, no quiere decir que sea la mejor para trabajar con el programa, debido a que Solidworks dispone de una serie de tarjetas con las que fue testeado, y solo garantiza un buen funcionamiento con estas.
¡OJO! Disponer de la mejor tarjeta del mercado, no quiere decir que sea la mejor para trabajar con el programa, debido a que Solidworks dispone de una serie de tarjetas con las que fue testeado, y solo garantiza un buen funcionamiento con estas.
Todo lo que se escape de aquí, SOLIDWORKS no nos garantiza un buen rendimiento, lo cual no quiere decir que vaya a funcionar mal.
Como ahora ya tenemos configurado SOLIDWORKS para que use la tarjeta gráfica dedicada, volvemos a nuestro SOLIDWORKS RX, para comprobar el estado de los drivers de la misma.
En el apartado ‘Controlador actual’ vemos el controlador que estamos usando en este instante, y en el apartado ‘Resultados del diagnóstico’ nos indica si es la versión más reciente de las compatibles, o por el contrario si está desfasado o no se tienen datos del mismo.
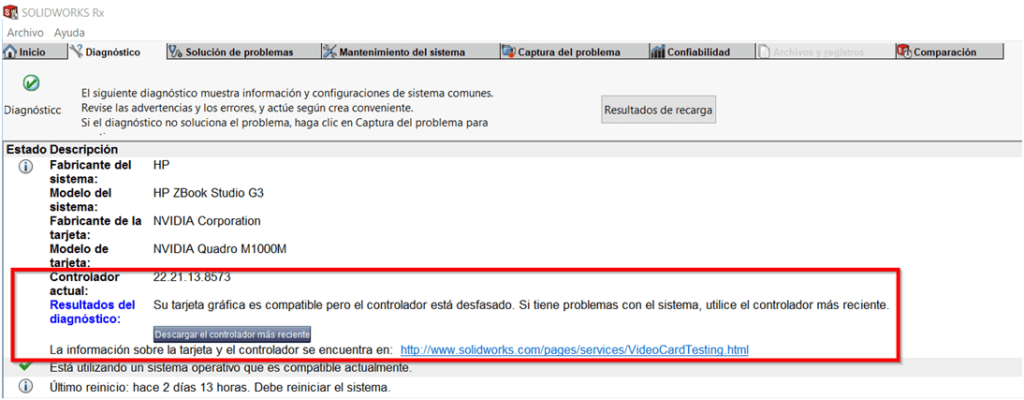
Como en este caso no tenemos la versión más reciente compatible, procedemos a descargarlo dirigiéndonos al enlace de la página de Solidworks que se nos muestra. Lo hacemos desde aquí para asegurarnos de que el que descargamos es el correcto.
En la página emergente configuramos los datos de nuestro equipo y de la gráfica que este usa, junto con la versión de Solidworks que estamos usando. Haciendo clic sobre ‘Show Results’, aparecerá el controlador disponible y lo descargamos.
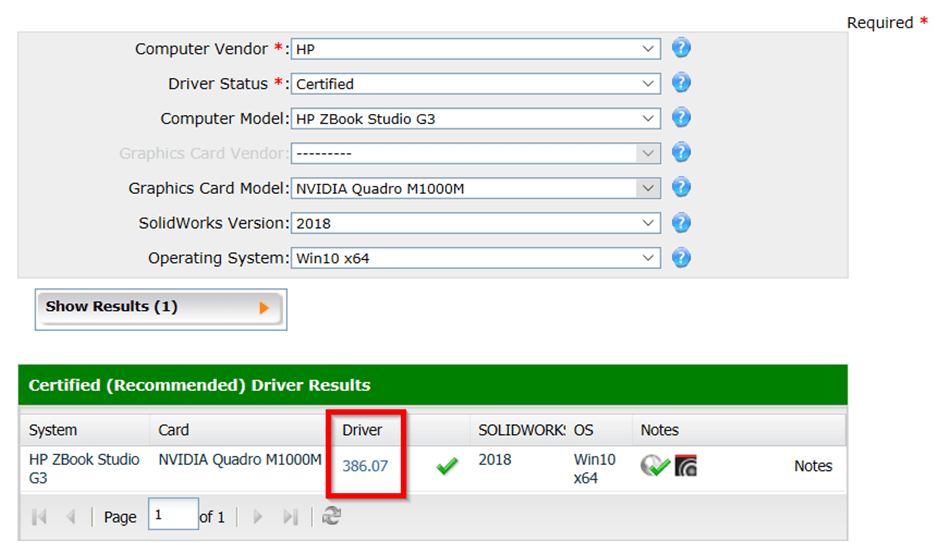
Finalmente nos queda comprobar por última vez el diagnóstico del SOLIDWORKS RX, para ver que efectivamente disponemos de una tarjeta gráfica compatible y del último controlador certificado por SOLIDWORKS.
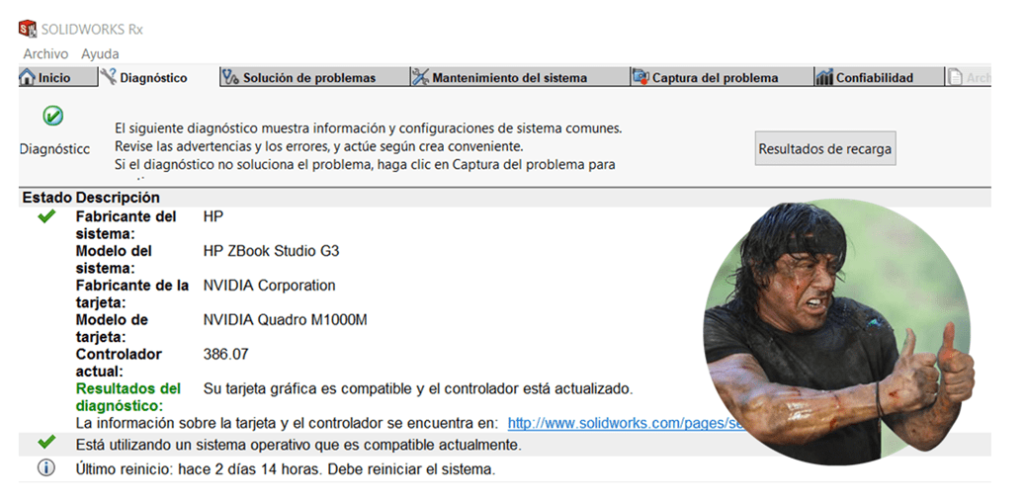
Ha sido un placer poder hablar hoy con vosotros, y espero que esto os sea de ayuda para solucionar algunos de esos problemillas de rendimiento.
¡¡Un saludo, y hasta pronto!!