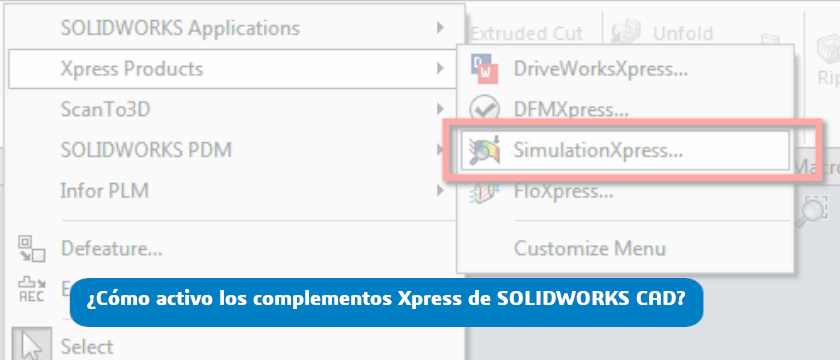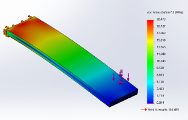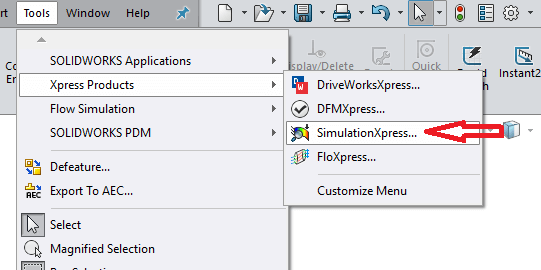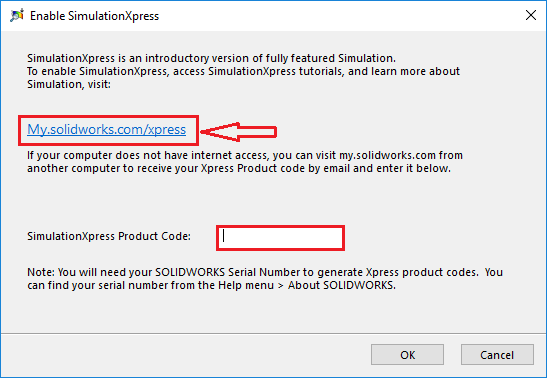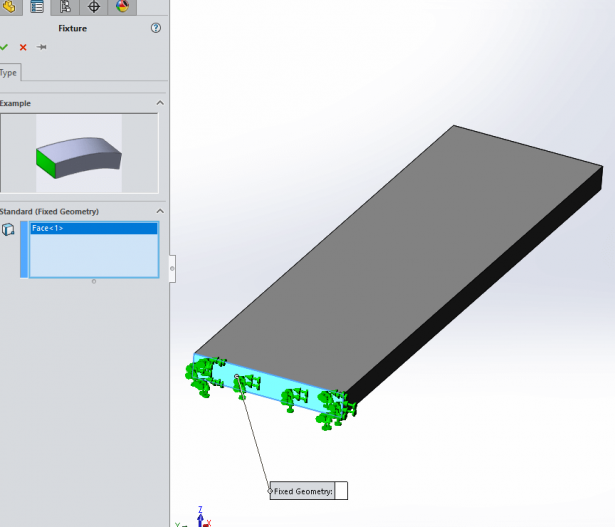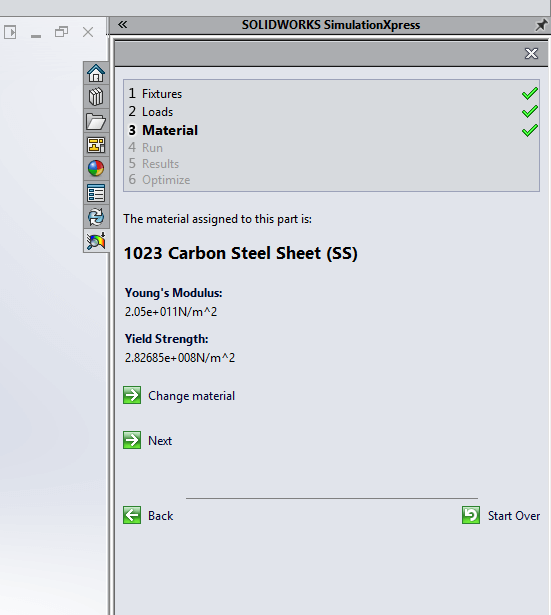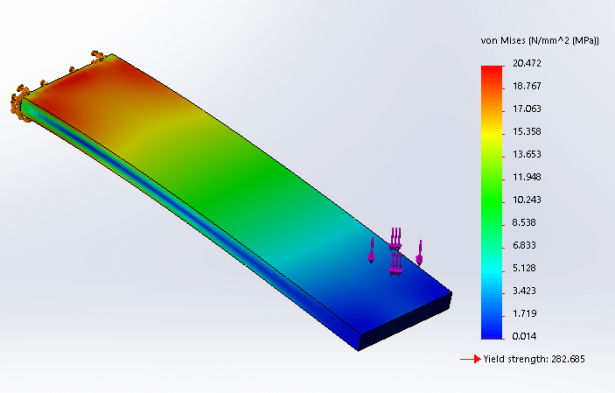¿Sabías que en todos los paquetes de SOLIDWORKS CAD (Standard, Professional y Premium) tienes la posibilidad de activar los productos Xpress de manera gratuita?
Estas herramientas se crearon con el objetivo de que el usuario pueda probar o previsualizar algunas de las funcionalidades principales de las soluciones antes de comprar las versiones completas, independientemente de la versión que posea.
Herramientas gratuitas en tu SOLIDWORKS
Hay muchas herramientas interesantes que a veces no sabemos que tenemos disponibles y que nos servirán para empezar a conocer y familiarizarnos con todo lo que nos pueden ofrecer el resto de soluciones de SOLIDWORKS.
Te los presentamos a continuación:
- DriveworksXpress es una herramienta de automatización de diseños, podrás crear múltiples variaciones de tus planos, piezas y ensamblajes.
- DFMXpress es una herramienta de análisis que valida la fabricación de las piezas. Identifica áreas de diseño que podrían causar problemas en la fabricación o incrementar los costes.
- SimulationXpress te permitirá realizar un análisis estático de tensiones básico de las piezas individuales. Puede determinar rápidamente los efectos de la fuerza y la presión, y generar informes para documentar los resultados.
- FloXpress es una aplicación de dinámica de fluidos que calcula el flujo de los mismos a través de modelos de pieza o ensamblaje. Según el campo de velocidad calculado, puedes encontrar áreas problemáticas en el diseño y mejorarlas antes de fabricar las piezas.
- SustainabilityXpress administra los documentos de pieza (sólo sólidos). Podrás analizar el impacto medioambiental y mostrarlos en los paneles de comparación detallados por área de impacto.
¿Cómo activo un producto Xpress?
Veamos el ejemplo de activación con SimulationXpress, aunque el proceso es el mismo para todos los productos.
- Paso 1: Abrir SOLIDWORKS CAD y abrir nuestra pieza para trabajar
- Paso 2: Ir al menú de “Herramientas” / “Tools” > “Productos Xpress” > Selecciono el producto a activar, en este caso “SimulationXpress”
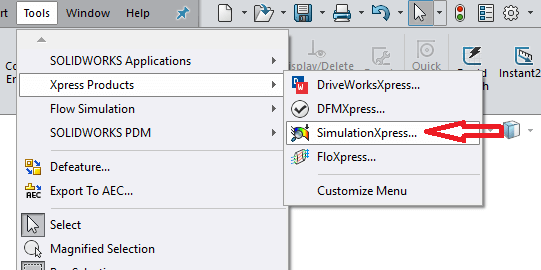
- Paso 3: Aunque esta herramienta está incluida en la licencia, necesita ser activada, y esto se realiza a través de My Solidworks. Cuando te registres, te solicitará tu número de licencia.
- Otra manera es volviendo al SOLIDWORKS y seleccionando el enlace que aparece, como te indicamos a continuación. Este te llevará a la página de My.SolidWorks de productos Xpress y se generará un código. Después, simplemente tienes que insertarlo en el campo “Código de producto” / “product code”

¡Ya estás listo para empezar a usar tu herramienta Xpress!
Si no estás seguro si las herramientas de simulación son para ti o si todavía dudas de que la automatización de los procesos te ahorren costes, lo mejor que puedes hacer es probar estos productos xpress y desmitificar que estas herramientas no son para todas las empresas. Todas estas herramientas cuentan con una gran cantidad de documentación para consultar y aprender, pero además estamos nosotros, a quiénes puedes acudir en cualquier momento y te ayudaremos encantados con tus dudas.
En cuanto las pruebes, déjanos tus comentarios y cuéntanos qué te han parecido y para qué las has utilizado.