En el post de hoy os traigo un tutorial sobre cómo podremos añadir un código de barras a nuestros planos de SOLIDWORKS CAD. Pero antes de empezar, me gustaría realizar unas breves consideraciones preliminares:
El código de barras que generaremos se realizará mediante la utilización de un tipo de fuente de letra. En este caso, SOLIDWORKS solamente soporta fuentes true type.
¡Vamos allá! En nuestro caso proponemos utilizar el código 39 (Code 39 ó Code 3 of 9) para generar los códigos de barras. En este estándar podremos representar letras mayúsculas, números y ciertos símbolos entre los cuales se encuentra el espacio. No se trata del código de barras que estamos acostumbrados a ver en los productos de consumo (UPC’s, Universal Price codes). Pero la mayoría de los escáneres de código de barras serán capaces de reconocerlo.
Para crear un código válido tendremos que empezar y terminar la cadena de texto a codificar con un asterisco (*); es decir, si queremos representar Easyworks, tendremos que formatear la cadena *Easyworks* con un tipo de fuente de letra determinado.
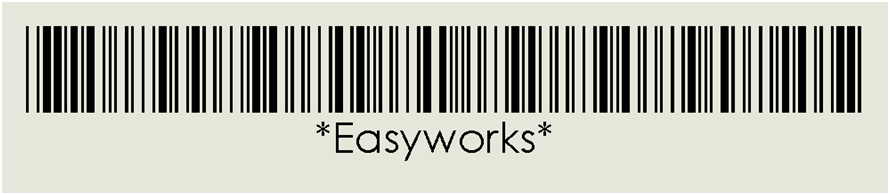
A continuación, te explico cómo instalarla. Te dejo un ejemplo de web donde nos podremos descargar un tipo de fuente gratuito que nos servirá para nuestro propósito: https://www.barcodesinc.com/free-barcode-font/ ¡Ojo! La protección de propiedad intelectual de la fuente seleccionada deberá ser compatible con el uso que le vayamos a dar.
La instalamos en nuestro sistema operativo para que pueda ser utilizada por SOLIDWORKS (simplemente la copiamos en Panel de control > Fuentes) o:
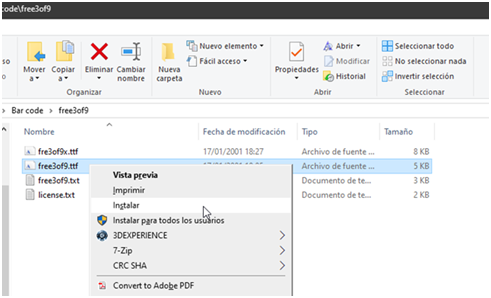
Creamos una anotación en el plano y vinculamos la propiedad personalizada correspondiente, en nuestro caso, seleccionaremos Part Number. Añadiremos un asterisco al principio y otro al final de la cadena de texto que representa a Part Number.
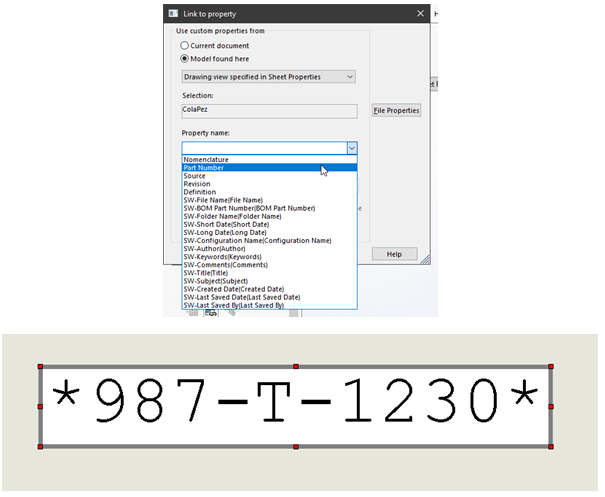
A continuación, seleccionamos el tipo de letra que acabamos de instalar para que represente el código de barras correspondiente:
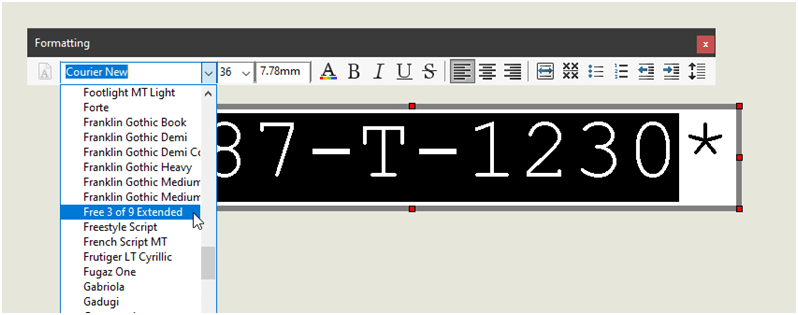
Y obtendremos el código de barras que estábamos buscando.
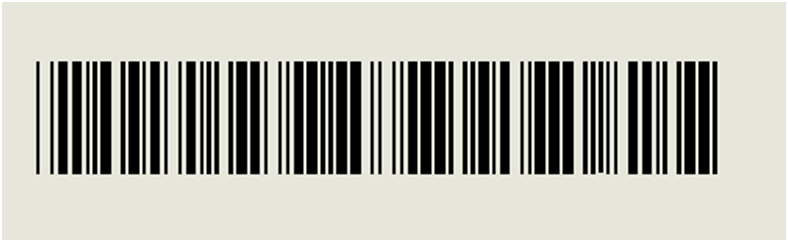
En este punto, no sería mala idea realizar alguna prueba con nuestro lector para comprobar que la lectura obtenida es consecuente con la referencia. Por comodidad realizaré una prueba con una aplicación para mi teléfono Android; como se puede ver en la captura de pantalla mostrada a continuación, todo funciona según lo esperado.
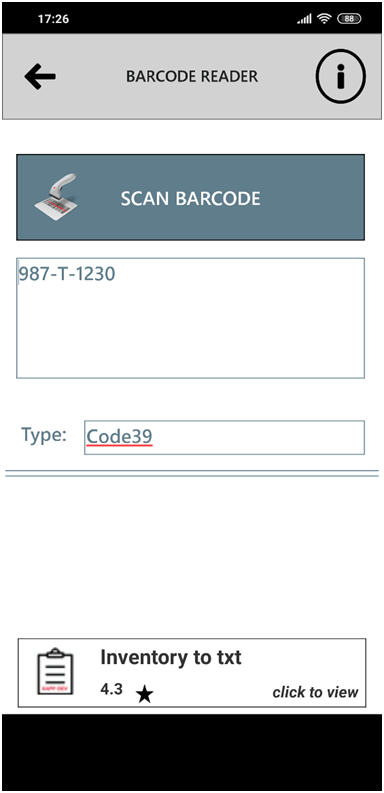
Si tienes alguna duda, por favor, déjame un comentario más abajo y hablamos 😉

