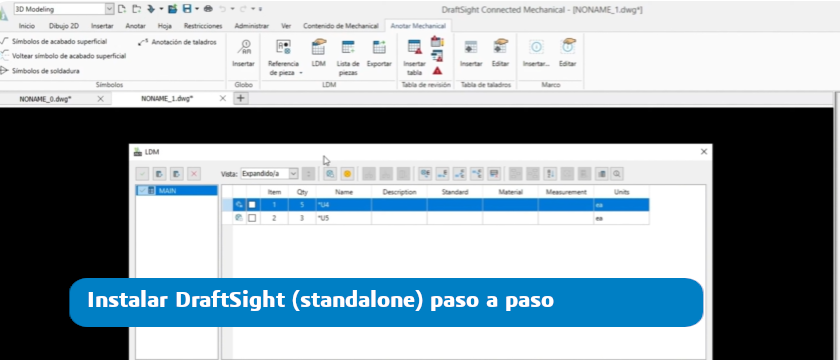
Cómo instalar Draftsight (standalone) paso a paso
Si acabas de adquirir una o varias versiones standalone de DraftSight te explicamos cómo instalar el software en este post. Recuerda que en esta otra entrada tienes el proceso de cómo instalar su versión de red. ¡Vamos a ello!
Instalar DraftSight
1. Puedes descargar el programa desde aquí. Te recomendamos que guardes una copia de la instalación para futuros usos.
2. Inicia la instalación ejecutando el instalador. En la pestaña Bienvenido, en el asistente Instalación de DraftSight, selecciona el tipo de licencia en función de la que hayas adquirido. Para la versión de DraftSight standalone, selecciona el tipo de licencia como Número de serie (Professional, Premium). Introduce el número de serie, lo encontrarás en el correo electrónico que recibiste al adquirir el producto.
3. Haz clic en Siguiente. Cuando se te solicite, acepta el contrato de licencia del cliente y de los servicios en línea y haz clic en Instalar. Si ya se ha instalado y activado DraftSight en el equipo, aparecerá un mensaje para recordártelo. En caso de que estés actualizando el equipo, debes transferir primero la licencia existente. Si vas a actualizar DraftSight en este equipo, puedes ignorar la advertencia y continuar.
4. Haz clic en sí. Si ya se ha instalado DraftSight en el equipo, aparecerá el cuadro de diálogo Asistencia de migración. En este cuadro puedes seleccionar la configuración que deseas migrar desde la instalación anterior de DraftSight.
5. Haz clic en Aceptar para continuar con la instalación.
Activación de una licencia de DraftSight para una instalación existente
Si has instalado en tu equipo una versión de DraftSight standalone, debes activar la licencia. Para activar una licencia de DraftSight en una instalación existente:
- Inicia DraftSight.
- Haz clic en Activar ahora. De forma alternativa, puede hacer clic en Ayuda > Activar DraftSight.
- En el asistente para la Activación de productos de SOLIDWORKS, introduce el número de serie y haz clic en Siguiente.
- Selecciona el método de activación, introduce la dirección de correo electrónico y
haz clic en Siguiente.
El asistente de activación envía la información al servidor de activación de SOLIDWORKS para validarla. Una vez validada, aparecerá un mensaje indicando que se ha validado correctamente. - Haz clic en Finalizar.
Autor: Xaquín Iglesias
Hola! Soy Xaquín Iglesias, graduado en Publicidad y Relaciones Públicas y gestiono el marketing de Easyworks. ¡Sí, soy ese al que culpar de los mails con promociones! 🙂 Apasionado de la comunicación, la publicidad y el marketing intento "ensamblar" mis conocimientos al gran trabajo de Easyworks.
