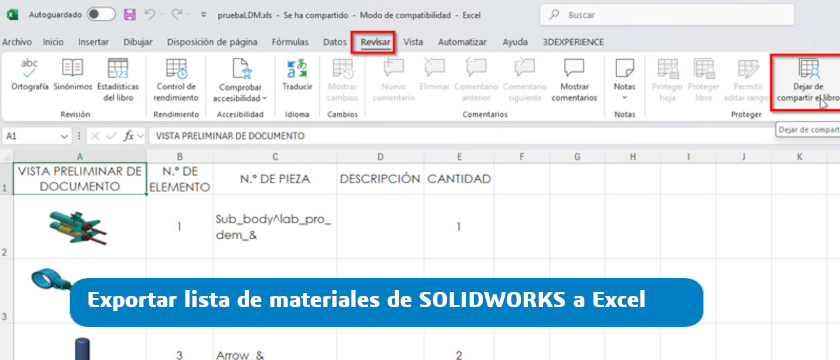Si te sale un mensaje como «Your web browser is currently using the integrated GPU», dentro post.
Estos son todos los posts de: Helena Pereiras
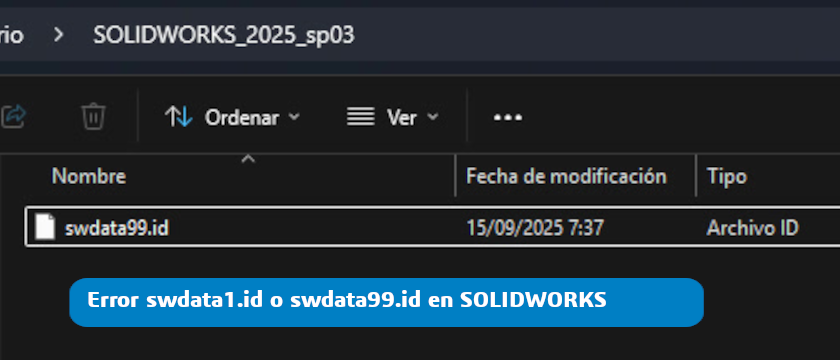
Error swdata1.id o swdata99.id en SOLIDWORKS
Explicamos cómo resolver el problema de visualización del modo ‘Sombreado con aristas’.
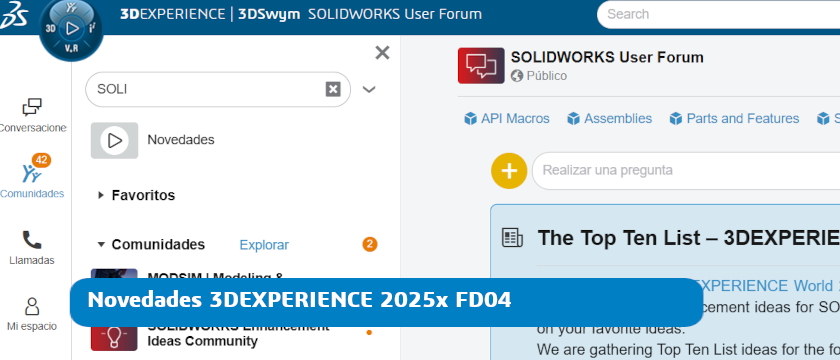
Novedades 3DEXPERIENCE 2025x FD04
Te traemos algunas de las principales actualizaciones de 3DEXPERIENCE.
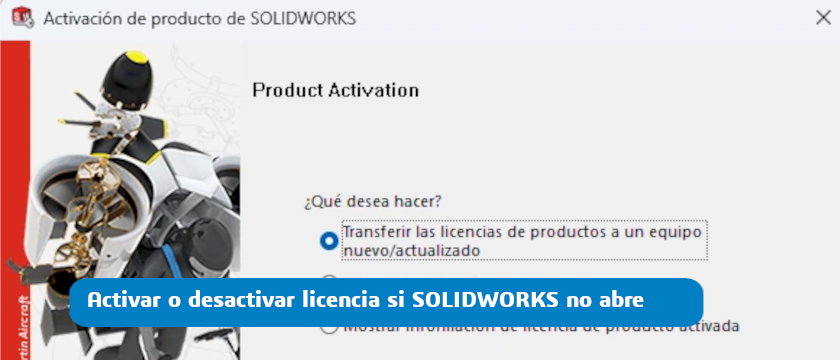
¿No puedes abrir SOLIDWORKS y necesitas activar o desactivar tu licencia?
El archivo de opciones del SNL permite organizar y controlar el uso de licencias entre equipos.
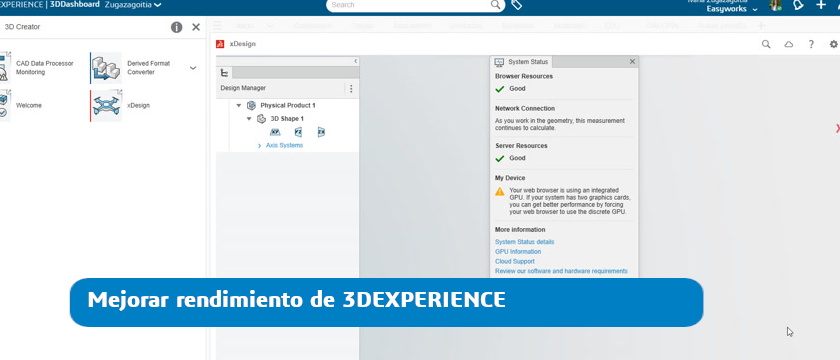
Mejorar el rendimiento de 3DEXPERIENCE en tu navegador
Si te sale un mensaje como «Your web browser is currently using the integrated GPU», dentro post.
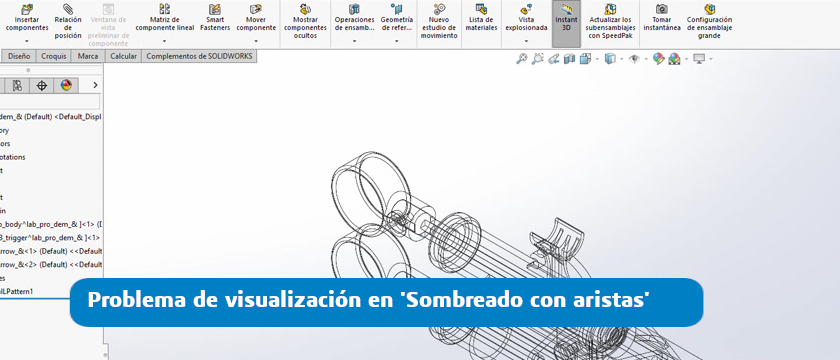
Problema de visualización en ‘Sombreado con aristas’ de SOLIDWORKS
Explicamos cómo resolver el problema de visualización del modo ‘Sombreado con aristas’.
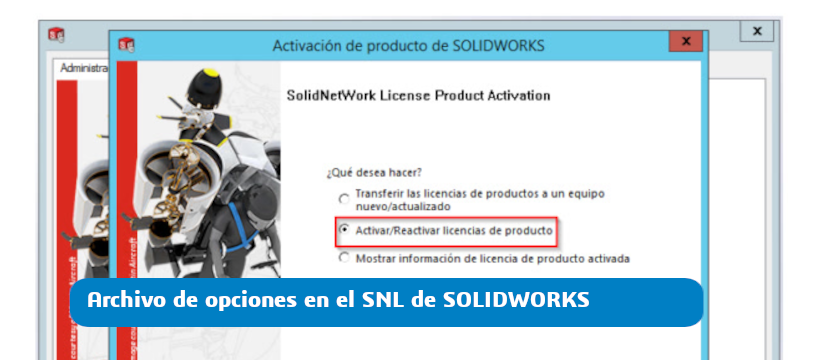
Opciones de SolidNetwork License Manager (SNL) de SOLIDWORKS
El archivo de opciones del SNL permite organizar y controlar el uso de licencias entre equipos.
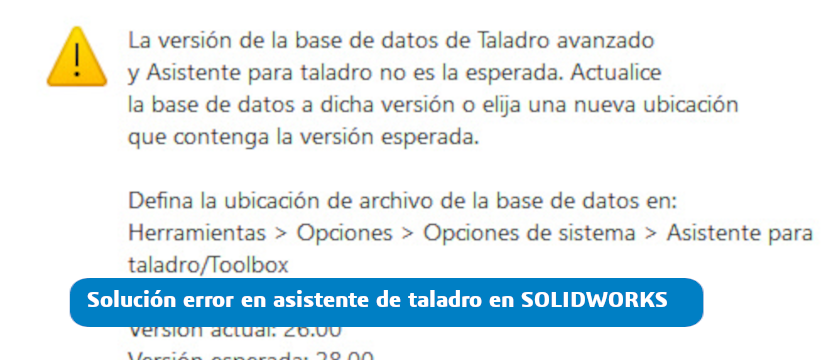
Solución al error «La versión de la base de datos de Taladro avanzado y Asistente para taladro no es la esperada»
Te enseñamos cómo resolver un error de asistente de taladro en tu CAD favorito.
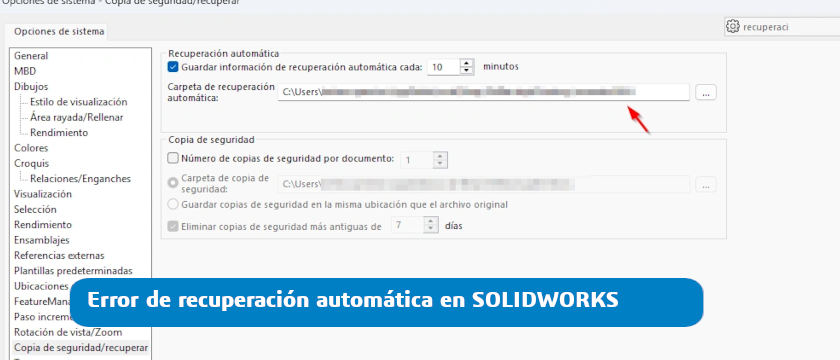
¿Error con la carpeta de recuperación automática en SOLIDWORKS? Así puedes solucionarlo
Si te has encontrado con un error de recuperación automática en SOLIDWORKS te explicamos como solucionarlo.
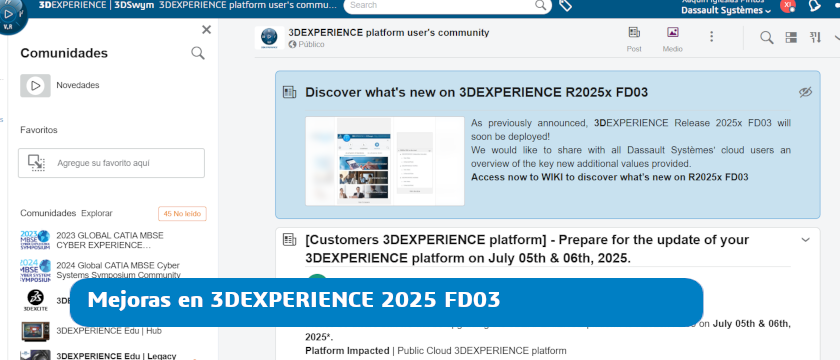
Mejoras 3DEXPERIENCE 2025 FD03
3DEXPERIENCE 2025 FD03 trae mejoras que potencian el trabajo en la plataforma.
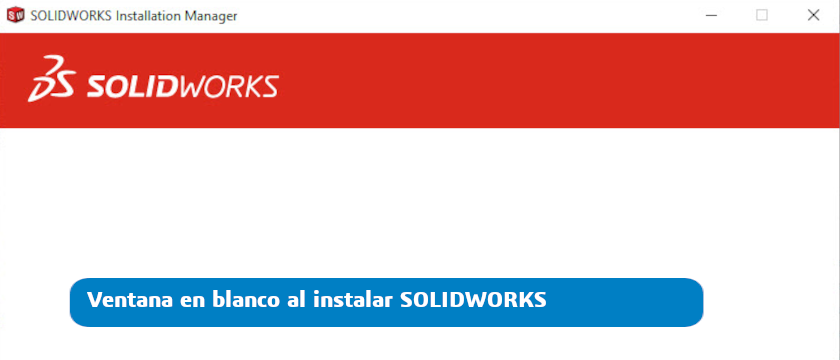
Ventana en blanco al instalar SOLIDWORKS
Te explicamos cómo solucionar el problema de ventana en blanco en la instalación de SOLIDWORKS.