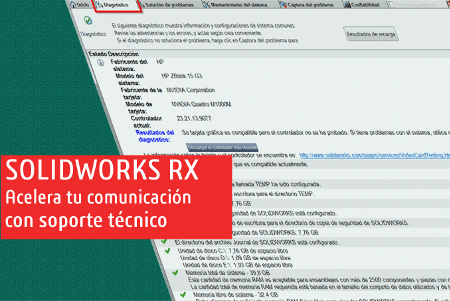¿Qué es y para qué sirve SOLIDWORKS RX?
SOLIDWORKS Rx analiza el sistema, sugiere posibles soluciones a determinadas incidencias y captura datos que pueden ayudar al soporte técnico a diagnosticar problemas que tengas con el software.
Hoy vamos a ver cómo podemos diagnosticar estos problemas y enviarlos a revisión para que tu trabajo sea siempre el más óptimo posible.
¡Vamos allá!
Antes de empezar, has de saber que se puede acceder al Rx de dos formas posibles:
Opción 1
Para la versión de escritorio
En Microsoft Windows, haga clic en Inicio > SOLIDWORKS <versión> > Herramientas de SOLIDWORKS > SOLIDWORKS Rx.
Para la versión Connected
Copia la siguiente url en tu navegador de carpetas de Windows, adaptándo el año de versión a tu SOLIDWORKS: C:\Program Files\Common Files\SOLIDWORKS Shared\202X\sldrx\sldrx.exe. Ejemplo: C:\Program Files\Common Files\SOLIDWORKS Shared\2023\sldrx
Clica en el sldrx.exe
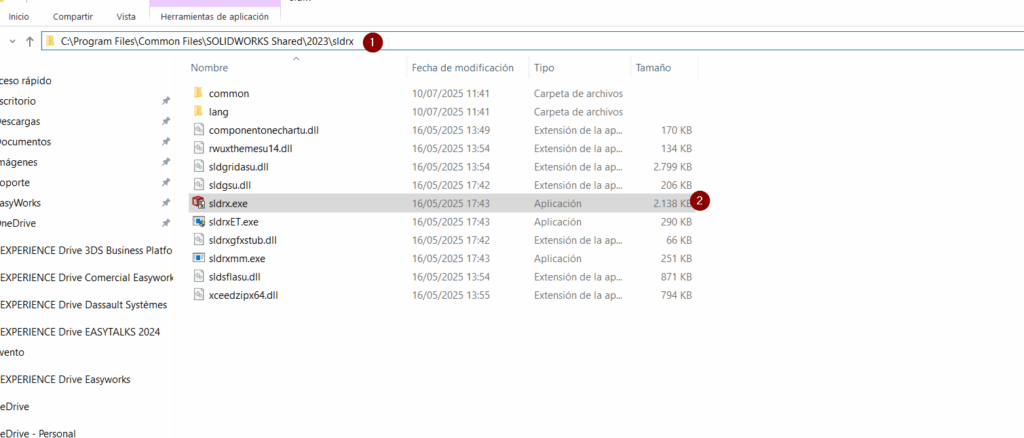
Opción 2
También podremos acceder, tanto en la versión de escritorio como en la connected, a través de la ayuda, tal como se muestra en la siguiente imagen:
DIAGNÓSTICO
La pestaña Diagnóstico comprobará nuestro sistema señalando las pruebas que has sido superadas y aquellas advertencias y errores que requieren atención con el objeto de mejorar el rendimiento.

CAPTURA DEL PROBLEMA
En la pestaña Captura del problema puede:
- grabar un vídeo de los pasos con problemas
- registrar datos de perfiles de rendimiento, incluida la actividad del disco y de la CPU de los procesos en ejecución
- escribir una descripción del problema
- y empaquetar los archivos de SOLIDWORKS
Para utilizar la pestaña Captura del problema realizaremos los siguientes pasos:
1) En Paso 1, selecciona una de estas opciones o las dos:
- Grabar un vídeo de los pasos en SOLIDWORKS
- Registrar datos de inicio de sesión extendidos
2) Ahora haz clic en Iniciar captura

3) Si grabas un vídeo y SOLIDWORKS no se está ejecutando, SOLIDWORKS RX inicia una nueva sesión. Verás que un cuadro de diálogo flotante se mantiene en la parte superior de la sesión de SOLIDWORKS.
a. En el cuadro de diálogo Capturando el problema, haz clic en Iniciar grabación
b. A continuación, haz clic en Finalizar grabación
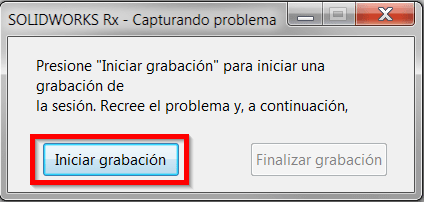

4. En Paso 2, haz clic en Agregar archivos para agregar archivos de pieza, dibujo o ensamblaje a un archivo ZIP. A continuación, haz clic en Comprimir archivos ahora, escoge una carpeta donde guardar el archivo comprimido.
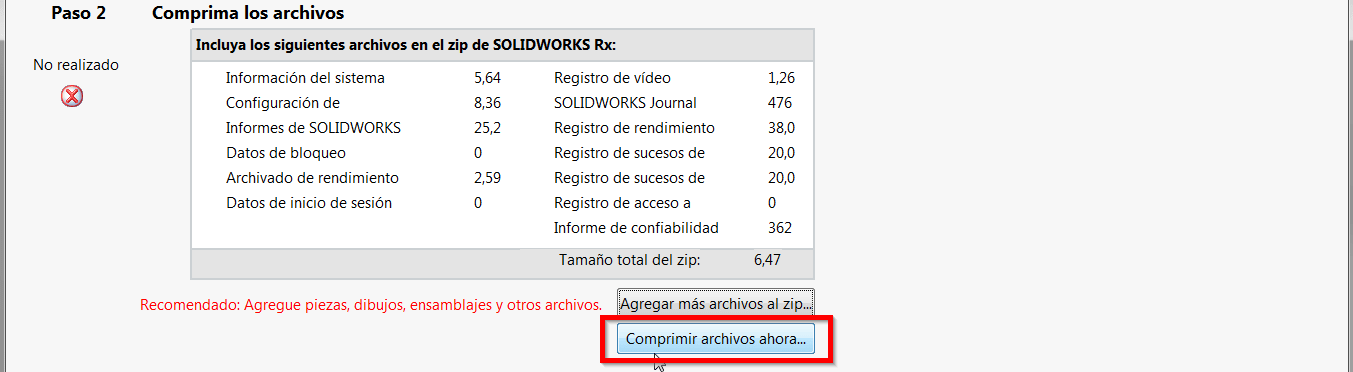
5. En Paso 3, escribe una descripción del problema y guárdala en el sistema o envía una solicitud de servicio. A continuación, haz clic en Continuar

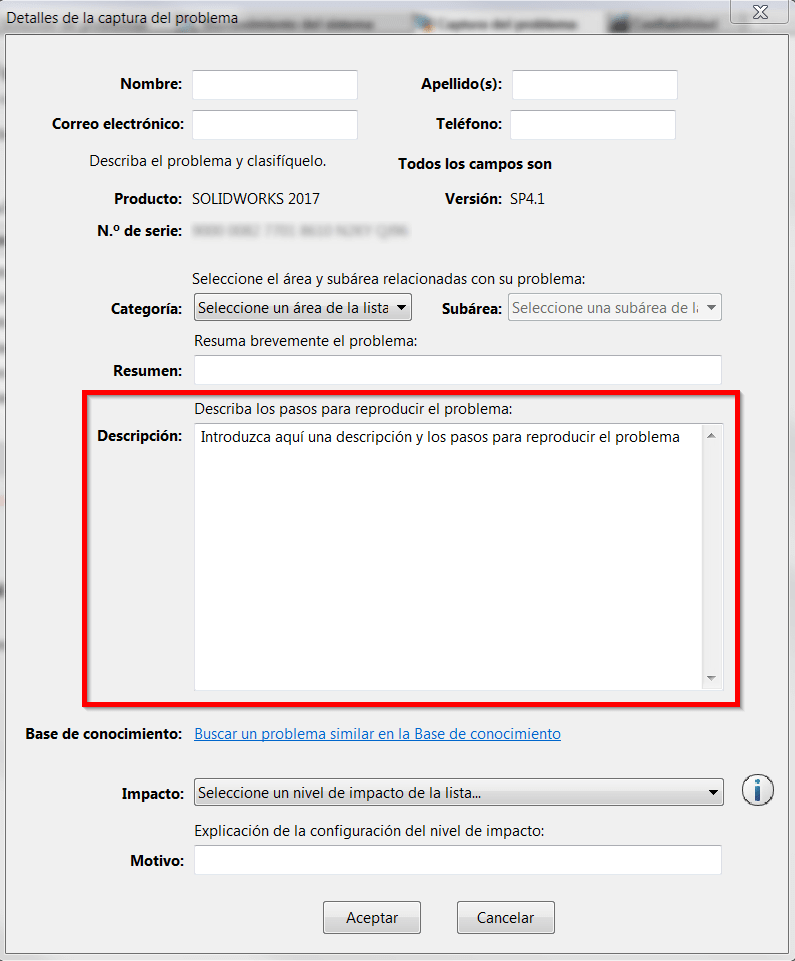
6. ¡Es muy fácil! Para finalizar, sigue las indicaciones para realizar los pasos restantes. Puedes cambiar el nombre del archivo ZIP, guardarlo en el disco duro y enviarlo al equipo de Soporte técnico de Easyworks y te ayudaremos.
Os dejamos un vídeo para que veáis que sencillo es el proceso: