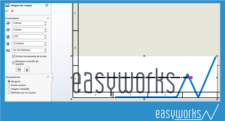
Crear formatos de hoja en SOLIDWORKS – Parte 2
En esta entrada, continuaremos con el trabajo que habíamos iniciado en Crear formatos de hoja en SOLIDWORKS – Parte 1
Hoy toca crear nuestro cajetín con los campos que sean necesarios e introducir el logotipo de nuestra empresa. ¡Te será de mucha utilidad!
Vamos allá…
Agregar cajetín y logotipo de mi empresa a mis hojas de SOLIDWORKS
Recupera el archivo de formato de hoja que quieras editar y ábrelo. Nosotros partiremos del formato de hoja que ya habíamos creado.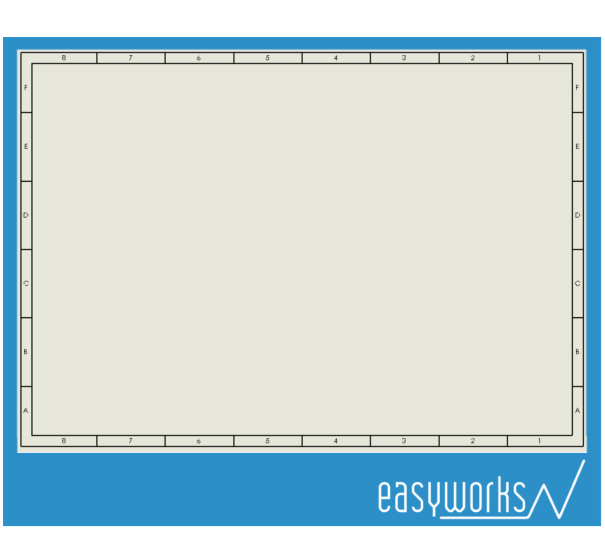
Antes de comenzar con el trabajo más divertido, es necesario que primero te pares unos minutos a analizar cómo vas a organizar tu cajetín: ¿qué campos quieres incluir y qué tamaño aproximado quieres que tenga? Aunque parezca trivial, este paso previo te va ahorrar bastante tiempo, porque irás “a tiro fijo”.
Así es cómo lo hice yo:
Una vez que tengamos claras las ideas, nos pondremos manos a la obra. Accedemos a la edición del formato de hoja.
Recuerda: menú Edición -> Formato de Hoja.
Fija las líneas interiores del borde, así evitarás que se desplacen cuando quieras acotar la distancia de alguna línea del cajetín contra ellas.
Haremos uso de las herramientas de croquis para dibujar el cajetín de nuestro formato de hoja, de la misma forma que haríamos al crear un croquis para una extrusión. Aprovecha los puntos finales de las líneas del borde, puesto que son una buena referencia.
Para que las divisiones de nuestro cajetín sean equidistantes, usa la herramienta Medir y después con el comando Equidistanciar entidades, crea las líneas necesarias. Aprovecha la ventaja de no tener que hacer cuentas, ¡¡SOLIDWORKS las hace por ti!!
Crea las demás líneas y acótalas a tu gusto
Selecciona las líneas de tu cajetín que no están acotadas y fíjalas. De este modo, evitarás que se muevan.
¿Qué hago ahora con estas cotas? ¡No quiero que aparezcan en mi cajetín! 😕
Fácil: selecciónalas todas, haz clic derecho y ocúltalas.
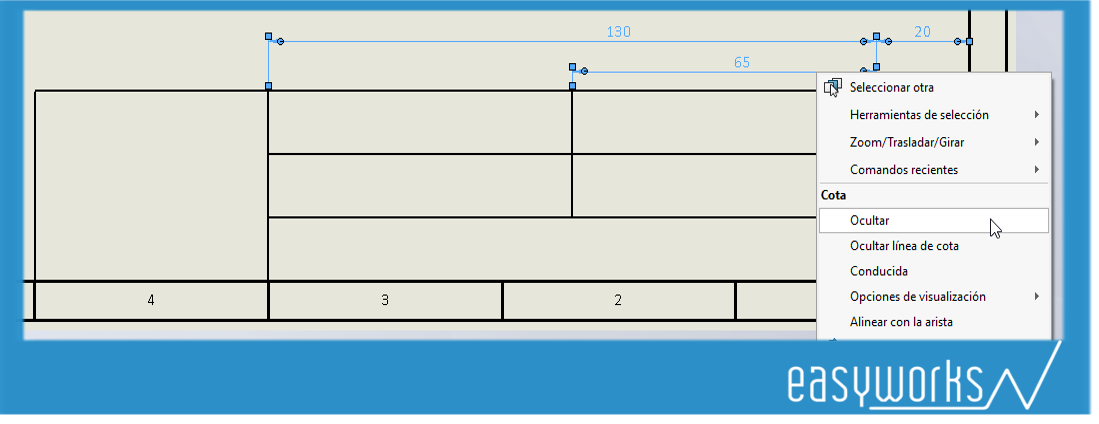
Una vez que el trazado de nuestro cajetín está finalizado, toca añadir el logotipo de nuestra empresa o cliente.
Para ello vete al menú Insertar -> Imagen, y selecciona el logotipo que desees introducir.
Por defecto la imagen se alinea con el origen del dibujo, es decir, con la parte inferior izquierda.
¿Qué opciones debo tener en cuenta?
Personalmente, creo que es muy importante mantener bloqueada la relación de aspecto. En este ejemplo mantendremos activado el campo Bloquear cociente de aspecto y desactivaremos el campo Activar herramienta de escala, porque creo que será más fácil para vosotros.
Adaptamos el tamaño del logotipo al espacio disponible para ello en nuestro cajetín y lo situamos. Si el espacio disponible es de 60mm, ajusta el tamaño de tu logotipo a 59mm, para que no pise las líneas del cajetín.
Si tu logotipo tiene un fondo, como en este caso, puedes deshacerte del mismo como te mostramos a continuación:
- Activa el campo Definido por el usuario del apartado Transparencia
- Haz clic en el color negro que está al lado del cuentagotas, y después haz clic sobre el fondo de tu logotipo.
- Ahora lleva el valor de la transparencia al máximo.
- Clic en Aceptar, y listo!!!
Así es cómo os quedará vuestro formato de hoja con el logotipo de la empresa:
¿Qué os parece si en la próxima ocasión añadimos los textos para cada campo del cajetín? Y lo más importante, añadimos notas vinculadas a las propiedades del modelo que estés acotando.
¡Estate muy atento a nuestro blog para todas estos tips y novedades!
SERIE de Posts relacionados:
Crear formatos de hoja – (Parte 1)
Crear formatos de hoja – ¿Cómo añadir un cajetín y un logotipo a mi hoja? (Parte 2)
Autor: Felipe Vázquez
Soy curioso, me gusta probar cosas nuevas, el lateral thinking y no me rindo fácilmente. Me encanta arreglar cosas y buscar soluciones a los problemas. Es por esto que ser técnico de soporte y producto CAD/ECAD en Easyworks ha convertido mis hobbies en mi trabajo. Tienes alguna duda con SOLIDWORKS? No eres capaz de hacer algo? Escríbenos e intentaremos que ya no sea así!!
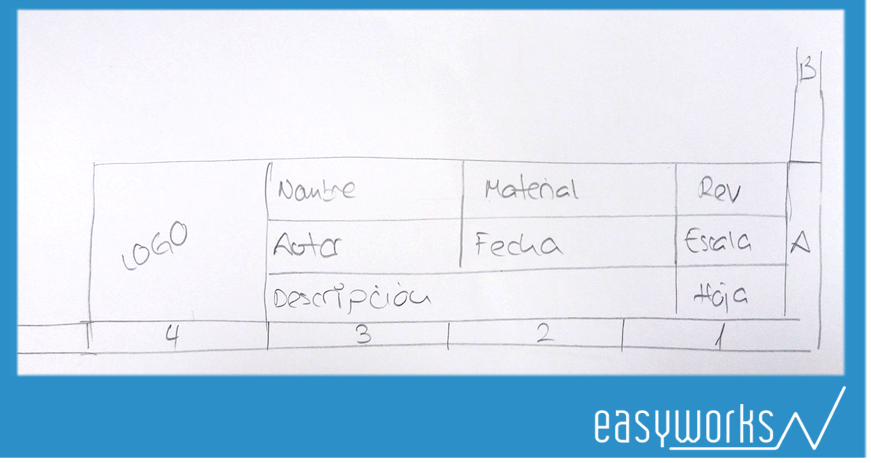
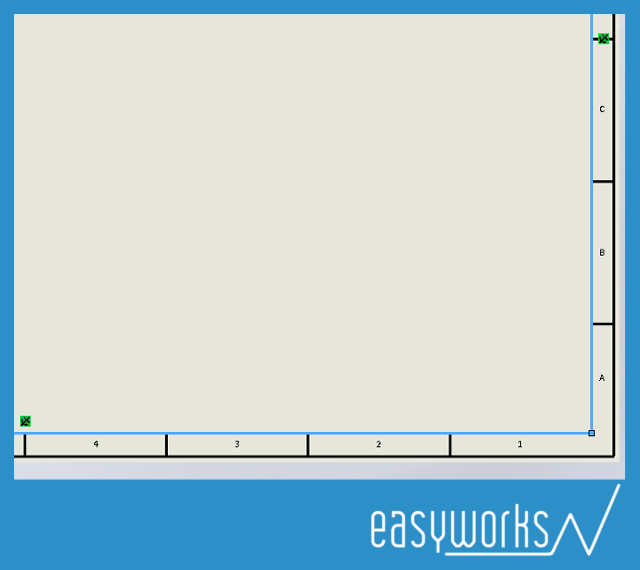

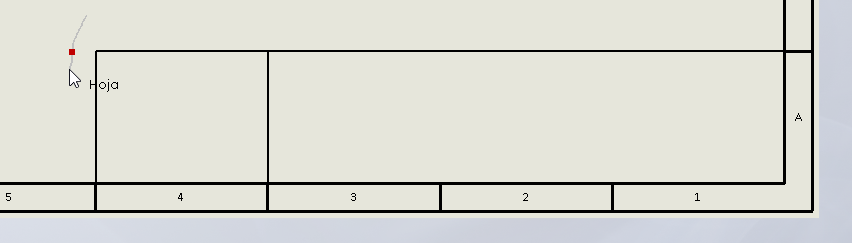
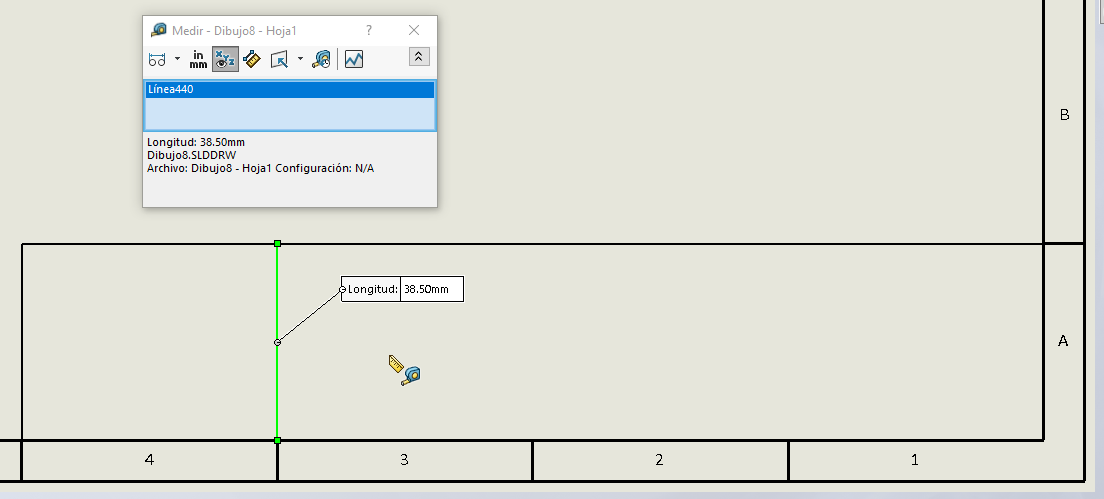
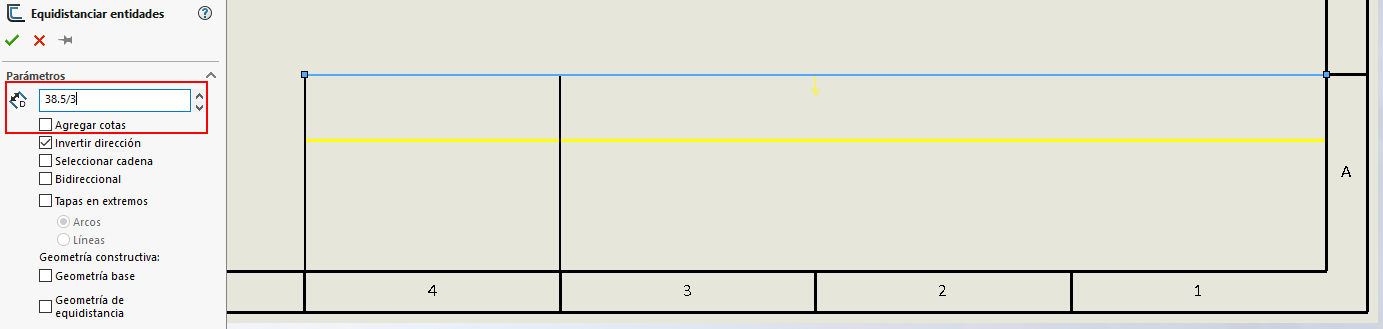
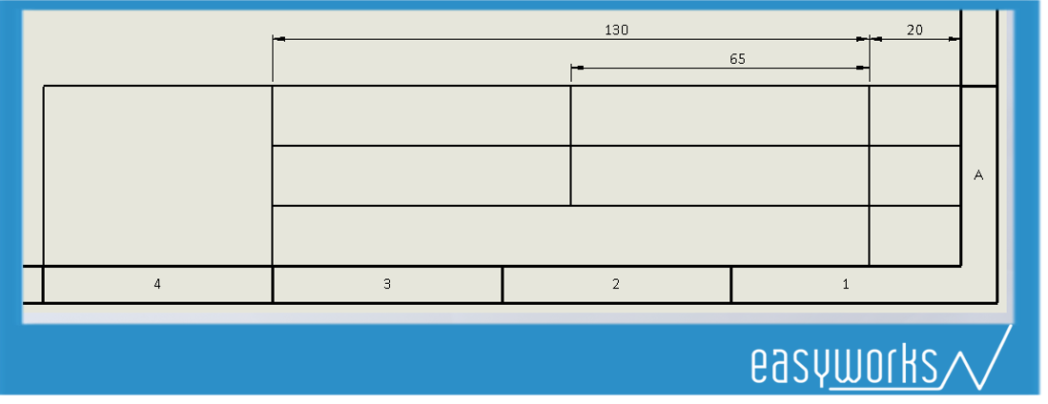
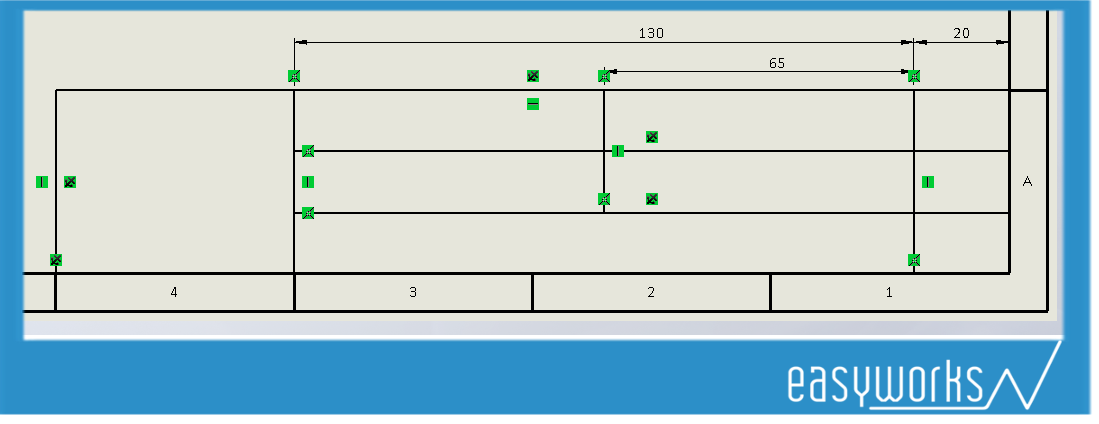
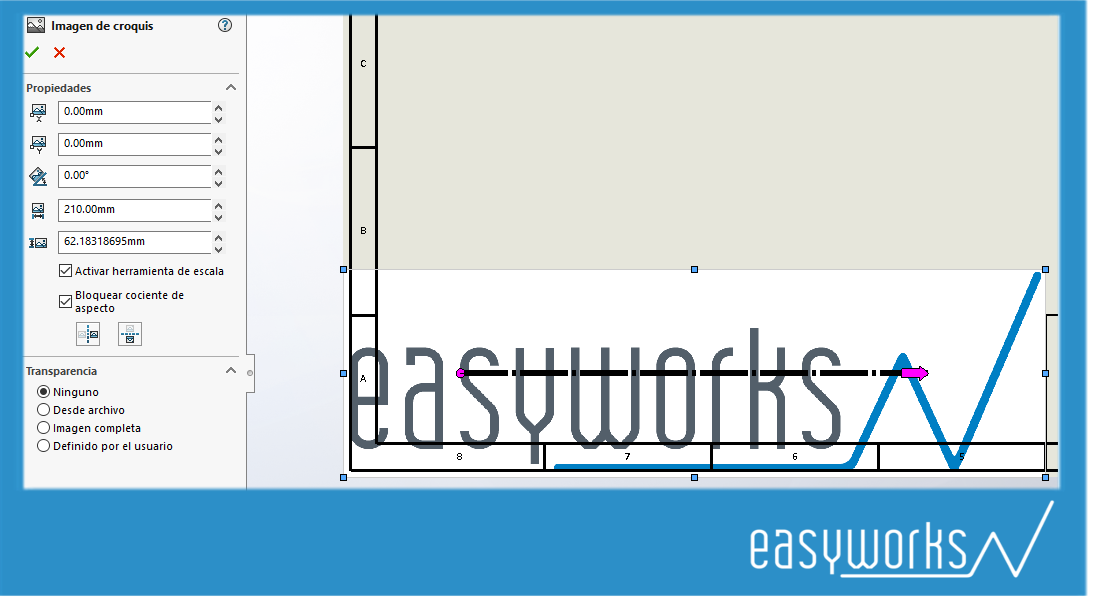
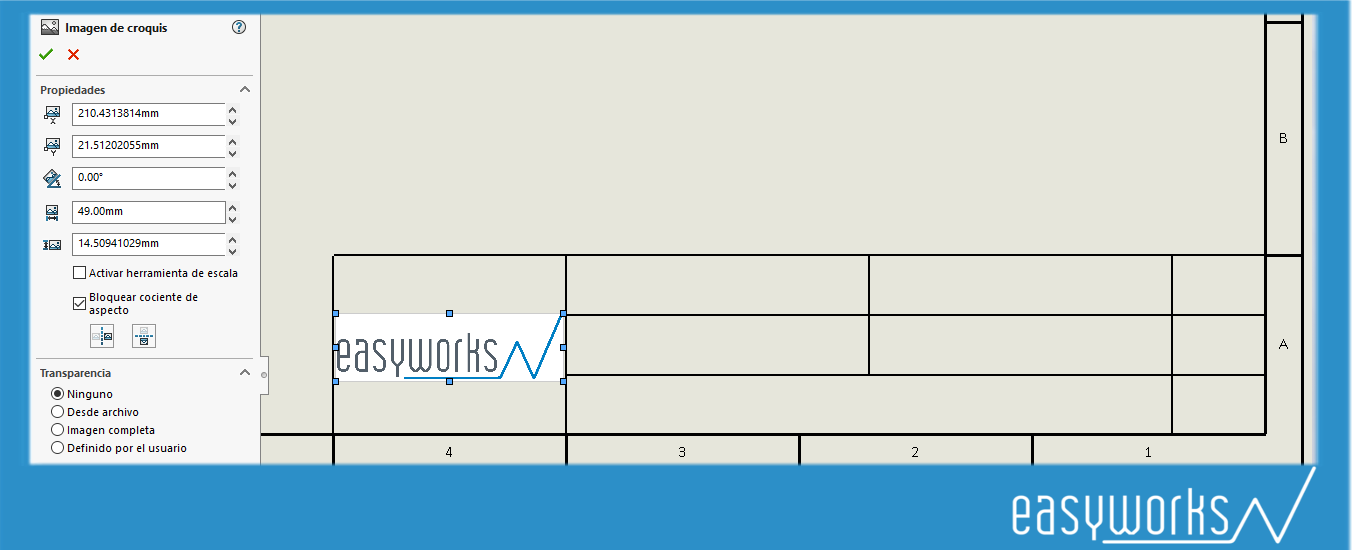
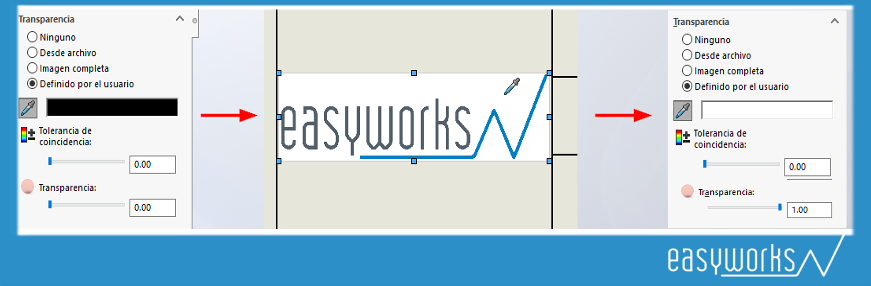
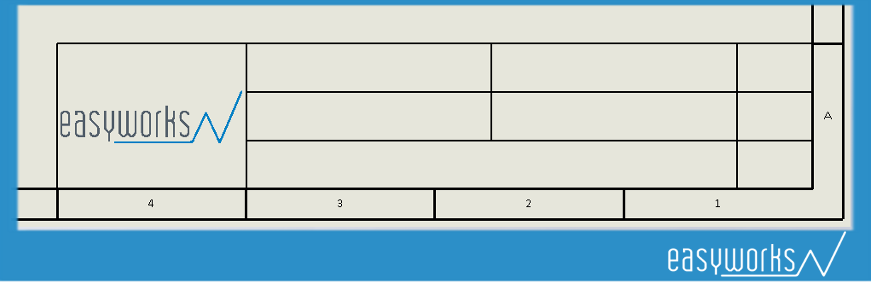


Buenas tardes.
Seria muy buena idea que el articulo pudiera tener la opcion de descargarlo en PDF.
Un saludo.
Gracias Javier, anotamos sugerencia! 😉 Estate atento a nuestro blog para novedades
Hola, Que formato o medida debe tener la imagen del logotipo… Yo pongo un PNG en 300 dpi y me la pixelea al exportar el PDF. ¿Me pueden ayudar con ello?
Hola Marisol,
Muchas gracias por tu comentario en nuestro blog, en relación a tu pregunta:
Lo ideal, es que configures las opciones de exportación de los archivos PDF de la siguiente Manera:
Dentro del menú de ajustes de Opciones de Sistema de PDF se nos abrirán las opciones de sistema, seleccionamos exportar, marcamos la opción «Lineas de alta calidad» y en geometría PPP sombreada/de borrador seleccionamos 600.
Espero haberte ayudado! 😊