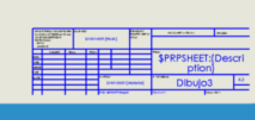
Crear formatos de hoja en SOLIDWORKS – Parte 1
Personalizar formatos de hoja
Cuando se trabaja mucho con planos, poder disponer de varios formatos de hoja facilita mucho el trabajo. Es posible que cada uno de tus clientes tenga su formato propio o quizás requiera ciertas particularidades para la creación del mismo. ¡Te ayudamos a personalizar tus hojas!
Esta es la primera entrada de una serie de posts con el objetivo de enseñarte a crear tus propios formatos de hoja. Hoy empezamos con la herramienta Borde automático, que nos ayuda a crear el borde de nuestro formato según nuestros criterios.
El primer paso a realizar es crear un dibujo vacío, y seleccionar el tamaño de la hoja que queremos. En este caso partiremos de un formato ISO A3.
Accedemos a la edición del formato de hoja y eliminamos tanto el borde, desde el Feature Manager, como los demás elementos seleccionándolos de forma normal.
Una vez que dispongamos de un formato de hoja completamente limpio, accederemos a la herramienta Borde automático. Podemos encontrarla tanto en el menú contextual, haciendo clic derecho sobre la hoja, como desde el administrador de pestañas.
La primera fase de esta herramienta, ofrece la posibilidad de eliminar líneas de borde ya creadas.  Esta opción está pensada para los casos en los que tengamos un borde previo dibujado, y creado con líneas, y no con esta herramienta.
Esta opción está pensada para los casos en los que tengamos un borde previo dibujado, y creado con líneas, y no con esta herramienta.
En este caso (al partir de un formato completamente limpio) en este paso no haremos nada, y seleccionaremos siguiente.
A continuación configuraremos el borde por completo
Consta de 5 apartados:
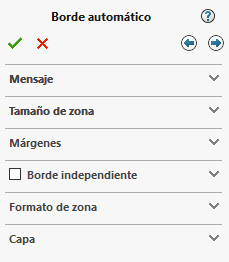
1) Capa
A pesar de ser el último apartado, lo trataremos de primero por su importancia. La preselección de una capa, hace que todas las líneas que veremos en los siguientes apartados, ajusten su tipo y grosor al de la capa seleccionada. 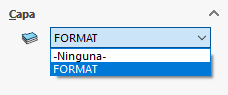
Por tanto, si ya sabemos qué grosores queremos, es una buena práctica crear la capa con las características adecuadas.
En el ejemplo que mostramos, no haremos uso de ello puesto que queremos ajustar todas las opciones manualmente para ilustrar mejor el proceso.
2) Tamaño de zona
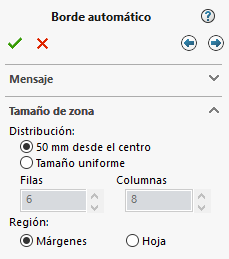
Se refiere al ancho de nuestras columnas y filas. Disponemos de una opción de un ancho fijo de 50mm a partir del centro del formato. Pero también podemos optar por un tamaño uniforme que varía en función de las filas y columnas establecidas.
Se puede configurar que la posición de estas filas y columnas se realice respecto al centro de la hoja o respecto al centro de los márgenes.
En el ejemplo que ilustramos, establecemos una distribución estándar respecto a los márgenes.
3) Márgenes
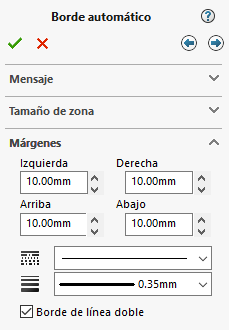 Tal y como su propio nombre indica, estableceremos los márgenes de nuestro formato de hoja. Lo único a tener en cuenta, es que los márgenes se refieren a la línea interior. Es decir, si establecemos un margen de 15mm, tendremos 15mm desde el borde de la hoja hasta la línea interior de nuestro borde.
Tal y como su propio nombre indica, estableceremos los márgenes de nuestro formato de hoja. Lo único a tener en cuenta, es que los márgenes se refieren a la línea interior. Es decir, si establecemos un margen de 15mm, tendremos 15mm desde el borde de la hoja hasta la línea interior de nuestro borde.
En este apartado también se seleccionan el tipo de línea (continua, trazo-punto, discontinua, etc.), el grosor de la misma, y si queremos que nuestro borde disponga de doble línea o no.
En nuestro caso, seleccionamos 10mm para todos los márgenes. La línea será continua de 0,35mm y activamos la opción Borde de línea doble.
4) Borde independiente
Si activamos la opción Borde independiente, Solidworks pemite que uno de los bordes se modifique.
La diferencia con modificar el margen desde el apartado Márgenes, es que el borde modificado no afecta al tamaño de columnas/filas, ni a la situación del centro del área de dibujo.
Veamos la diferencia en las dos imágenes siguientes:
 Como se puede apreciar en las imágenes, al hacer el margen izquierdo independiente y ampliarlo a 40mm, sólo la columna 8 se ve reducida.
Como se puede apreciar en las imágenes, al hacer el margen izquierdo independiente y ampliarlo a 40mm, sólo la columna 8 se ve reducida.
En nuestro ejemplo, esta opción permanecerá desactivada.
5) Formato de zona
Este apartado define el tipo y grosor de la línea que forman los separadores. También la separación entre las dos líneas que forman el borde, y la longitud que tendrán los separadores centrales.
Podemos decidir mostrar u ocultar los identificadores de filas y columnas. La posición de estos identificadores puede ser modificada desmarcando la opción Equidistancia de etiqueta desde borde. De esta forma se decide a qué distancia se encontrarán los indicadores de la línea que define el margen.
Para finalizar nuestro borde, procederemos a la siguiente fase de la herramienta haciendo clic en siguiente.
Nos vamos a la última fase. Esta fase permite la adición de una máscara que servirá para ocultar alguna de las etiquetas de columna/fila. Esta máscara también afecta a los separadores.
Veamos un ejemplo:
Si únicamente queremos ocultar las letras, o únicamente los separadores, podéis crear tantas máscaras como sean necesarias:
Lo único que nos queda por hacer, es validar nuestra operación de Borde automático, y nuestro borde quedará completamente definido.
¿Qué pasa si ahora quiero modificarlo?
Simplemente vuelve a entrar en la herramienta y, si hay un borde creado con esta herramienta, podrás editarlo y modificar todos los parámetros que consideres adecuados.
¡Espero que esta herramienta te ayude con tus formatos de hoja!
En las próximas entradas veremos cómo finalizar nuestro formato añadiendo un logotipo y creando el cajetín. ¡Estate atento a nuestro blog!
SERIE de Posts relacionados:
Crear formatos de hoja – (Parte 1)
Crear formatos de hoja – ¿Cómo añadir un cajetín y un logotipo a mi hoja? (Parte 2)
Autor: Felipe Vázquez
Soy curioso, me gusta probar cosas nuevas, el lateral thinking y no me rindo fácilmente. Me encanta arreglar cosas y buscar soluciones a los problemas. Es por esto que ser técnico de soporte y producto CAD/ECAD en Easyworks ha convertido mis hobbies en mi trabajo. Tienes alguna duda con SOLIDWORKS? No eres capaz de hacer algo? Escríbenos e intentaremos que ya no sea así!!
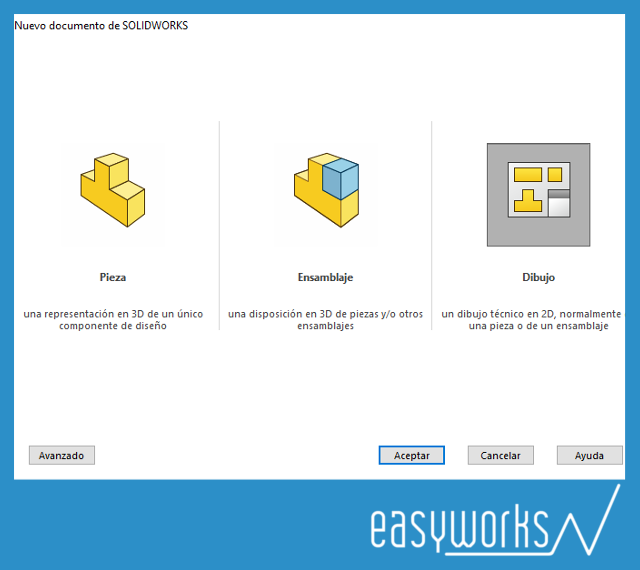
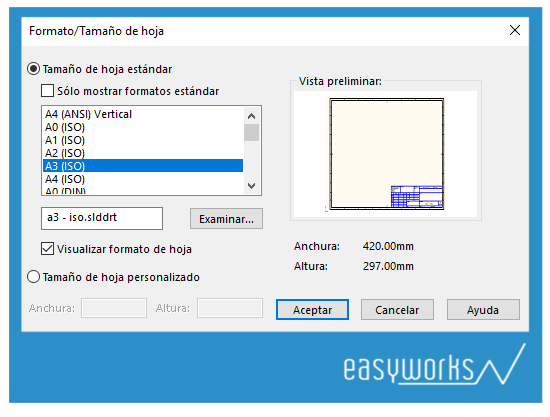
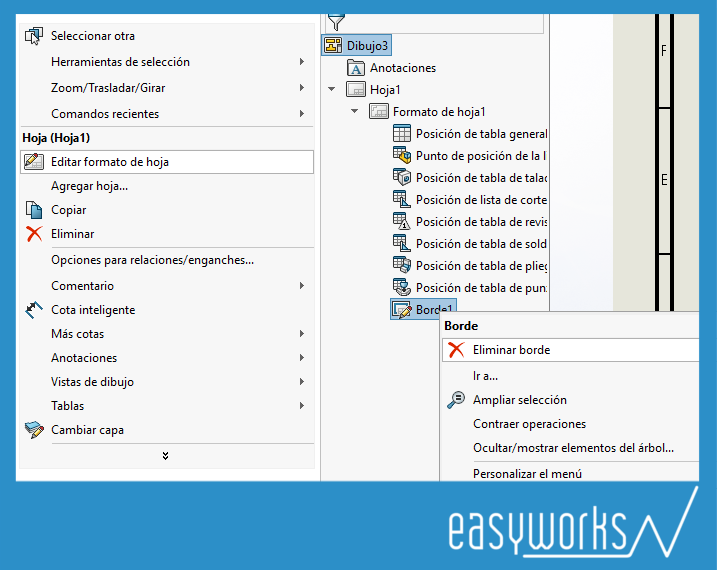
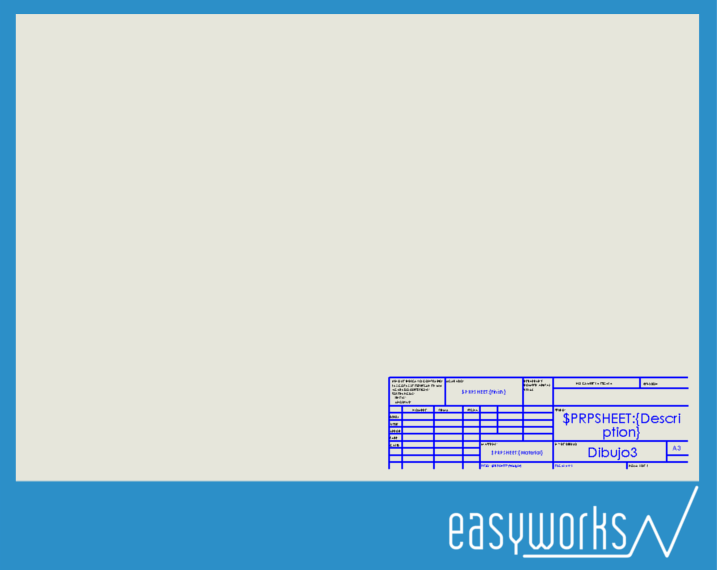
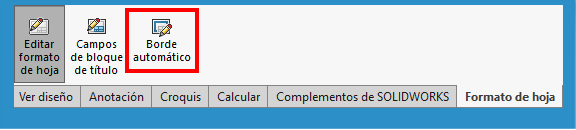
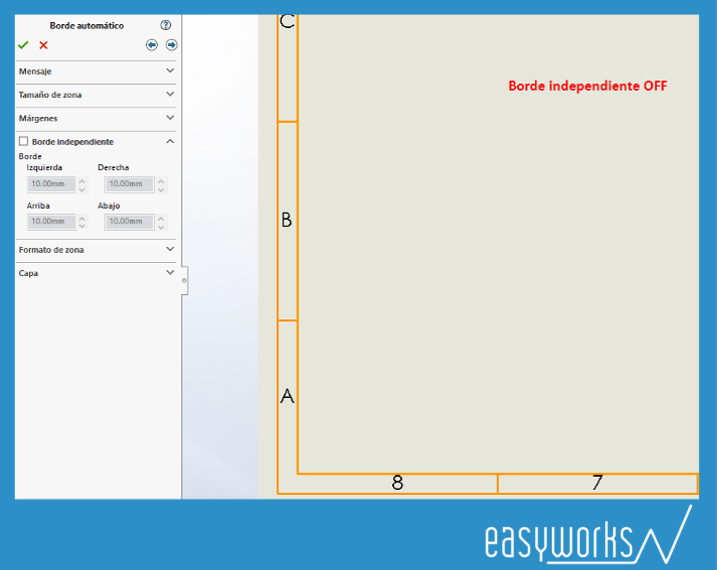
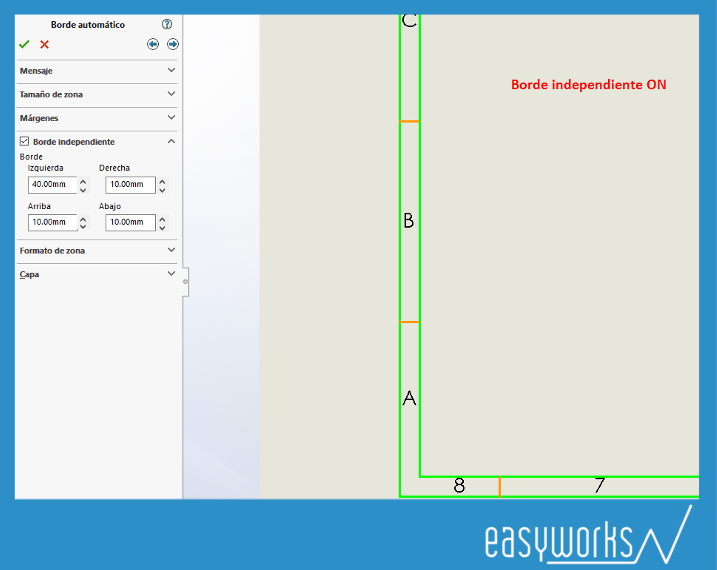
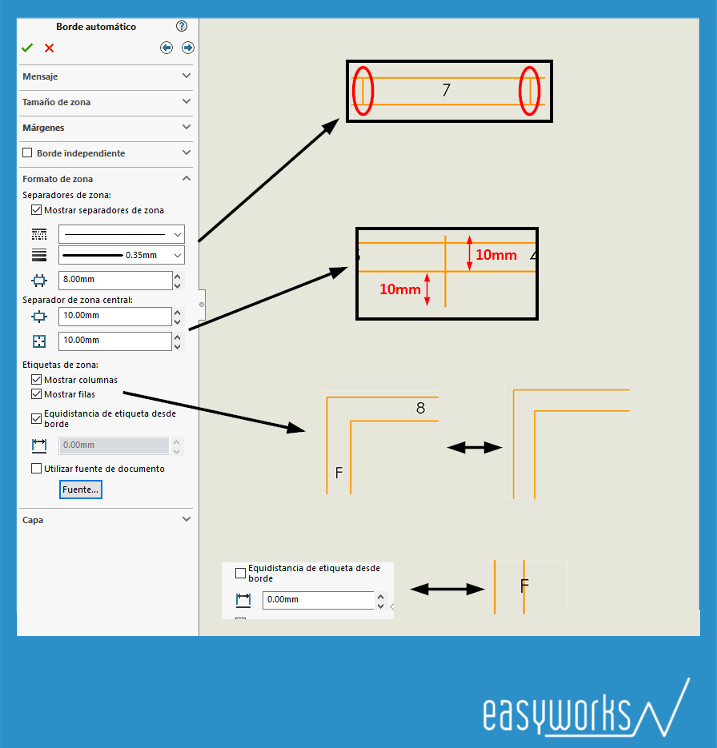
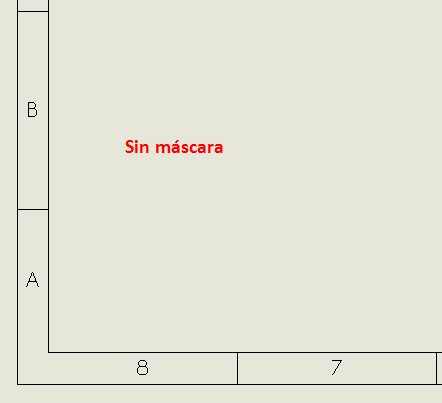
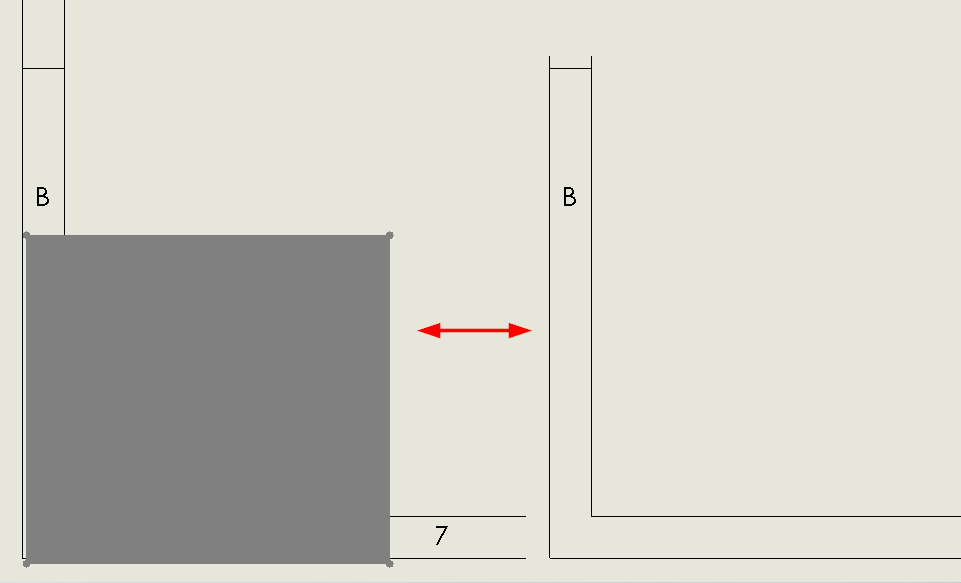
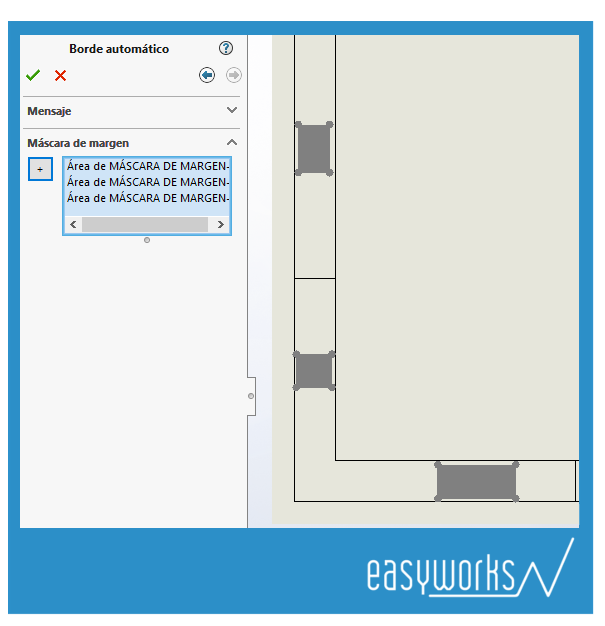
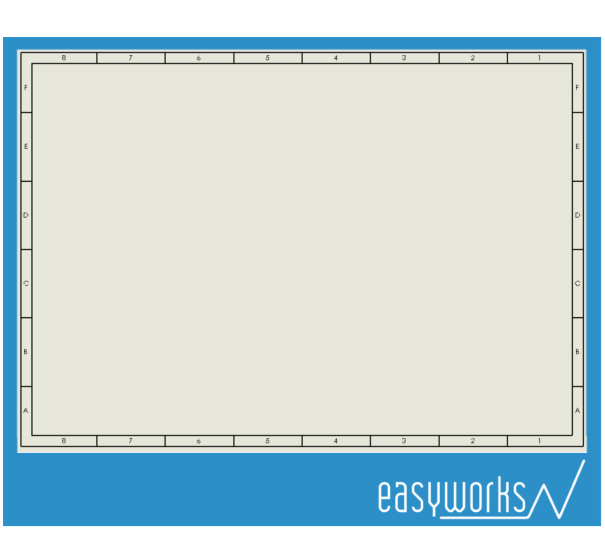


Tu ayuda ya que esta muy bien el paso a paso.
Gracias lo pondremos en practica.
¡Hola Sergio!
Muchas gracias por tu comentario 🙂 Así nos da ganas de seguir escribiendo artículos interesantes para vosotros. ¡No te pierdas la parte 2 que la colgaremos la semana que viene! 😉
Buenas,
quería que al iniciar unas vistas salga por defecto:
Tipo de proyección: Primer ángulo.
Donde lo cambio.
Saludos.
Hola Javier,
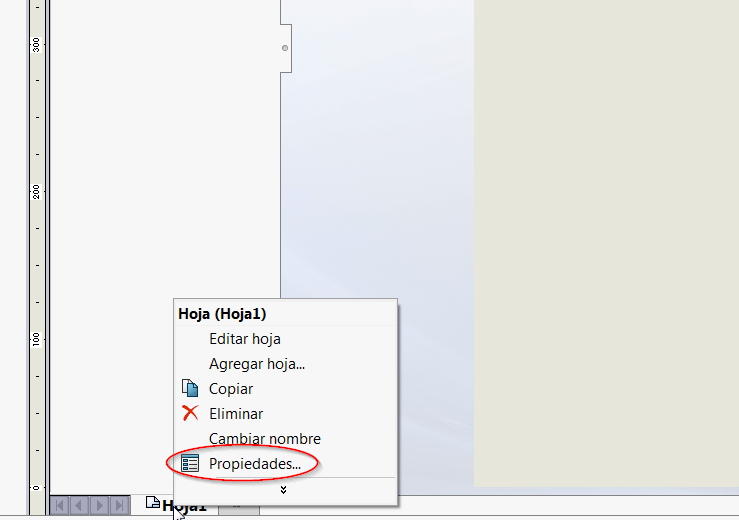
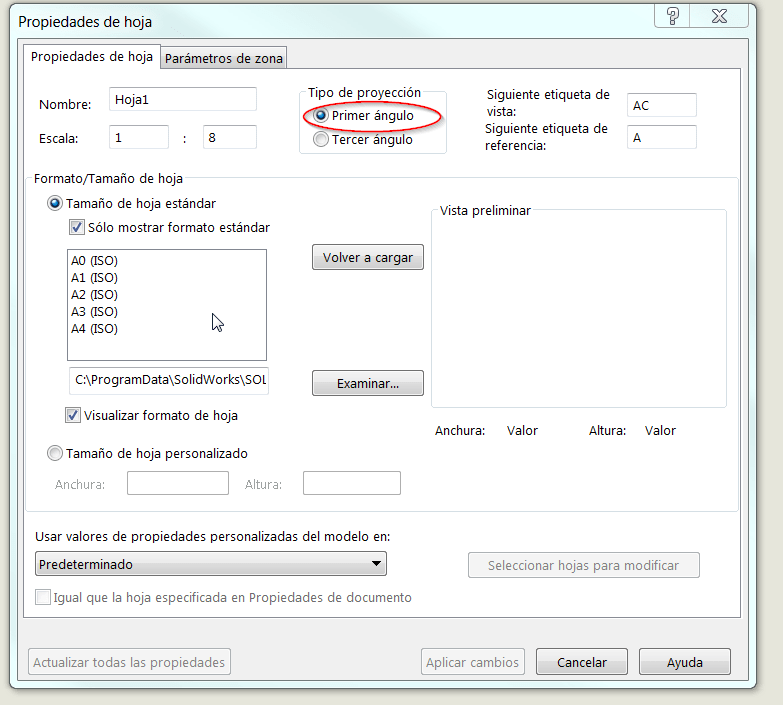
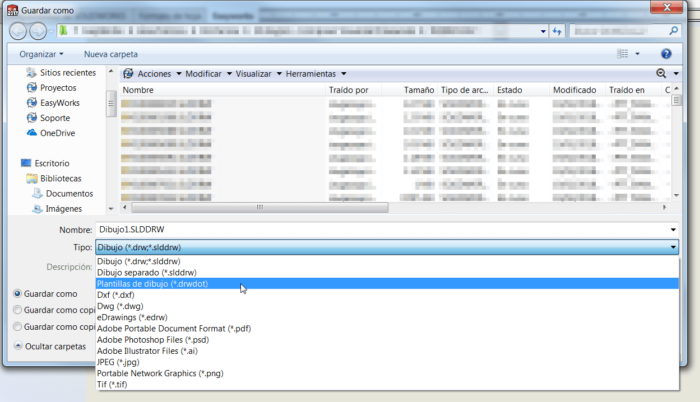
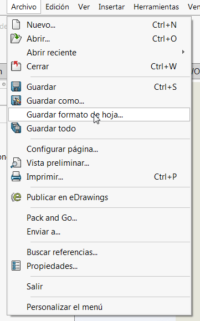
muchas gracias por tu pregunta. Lo puedes hacer así:
1) Botón derecho en la hoja e ir a Propiedades
2) Allí encontrarás «Tipos de proyecto: Primer ángulo»
3) Una vez cambiado esto, tenemos que guardarlo como plantilla en la misma ubicación donde tenemos nuestras plantillas
4) Y por último, no te olvides de guardar también como formato de hoja en «Archivo»
Con esto siempre que seleccionemos hacer un dibujo desde esta plantilla nos aparecerá tal cual lo hemos cambiado por defecto.
Esperamos haber solucionado tu duda y que nos sigas leyendo en el blog.
Un saludo
QUIERO CAMBIAR EL ORDEN DE LAS LETRAS DE FORMA ASCENDENTE A DESCENDENTE , AGRADECIESE SU AYUDA .
Buenos días Esteban, muchas gracias por el comentario.
Este cambio lo puedes realizar del siguiente modo:
– Con el documento de dibujo abierto, se abre el menú de ‘Opciones’ y se activa la pestaña de ‘Propiedades de documento’.
– Una vez tenemos esta pestaña activa, se selecciona ‘Hojas de dibujo’.
– Para finalizar se selecciona en ‘Zonas’, el tipo de origen que se quiere para las letras de las filas, y los números de las columnas.
A continuación te adjunto una imagen con los pasos a seguir.
Cuando aceptes estos cambios, recuerda reconstruir el documento (Ctrl+Q) para que se visualicen los cambios efectuados.
Espero que esto te sirva de ayuda y hubiese resuelto tú duda.
Un saludo.